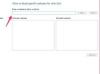Aprire l'impostazione Programmi e funzionalità del Pannello di controllo, utilizzando la funzione di ricerca della schermata Home o selezionando il pulsante "Start" e inserendo "Programmi e funzionalità".
Fare clic su "Sì" al prompt per confermare che si desidera disinstallare Bing Bar. Windows avvia una finestra con i dettagli sull'avanzamento della disinstallazione e quindi apre una finestra di Internet Explorer con un sondaggio sulla disinstallazione.
Completa il sondaggio. Non sei obbligato a farlo; la barra degli strumenti è già disinstallata.
Puoi anche accedere alla sezione Programmi e funzionalità del Pannello di controllo utilizzando la funzione Cerca e inserendo "appwiz.cpl".
Per evitare di reinstallare Bing Bar in futuro, considerare ogni opzione quando si installa un nuovo software, poiché molti produttori di computer e società di software raggruppano software non nativo per impostazione predefinita; potrebbe essere necessario deselezionare esplicitamente una casella per evitare di installare software che non si desidera o non si ha bisogno.
Puoi disabilitare Bing Bar invece di disinstallarlo. Da IE, fai clic sul menu "Strumenti" che assomiglia a un ingranaggio e seleziona "Gestisci componenti aggiuntivi". Scorri fino alla sezione Microsoft Corporation, seleziona "Bing Bar" e fai clic sul pulsante "Disabilita". Dopo che Bing è stato disabilitato, la finestra principale del browser si riapre e la barra di Bing non viene visualizzata.
Windows 8.1 abilita la ricerca Bing direttamente dalla schermata Start, il che significa che qualsiasi query di ricerca restituisce automaticamente i risultati Web. Sebbene questa funzione possa essere utile, puoi disattivarla scegliendo "Modifica impostazioni PC" da Impostazioni e quindi selezionando "Cerca e app" per disabilitarla.