Assumere modelli dal vivo per posare per un progetto PowerPoint può richiedere molto tempo e denaro. Gli stick man, d'altra parte, sono facili da montare, poco costosi con cui lavorare e possono stare nello stesso posto per ore e ore. Usa linee e un ovale per creare il tuo omino stilizzato in PowerPoint 2013.
Assemblare il tuo omino stilizzato
Passaggio 1: disegna un torso
In una diapositiva di PowerPoint vuota, fai clic su Inserire scheda, seleziona forme e fai clic sul primo Linea nella sezione Linee. Questa è una linea semplice e dritta senza frecce. Trascina il cursore in alto o in basso sulla diapositiva mentre premi il tasto Spostare chiave per disegnare il petto e l'addome dell'uomo bastone. Fai la linea per tutto il tempo necessario, ma non dovrebbe essere più alta della metà dell'altezza della diapositiva in modo da poter tenere conto di una testa e delle gambe.
Video del giorno
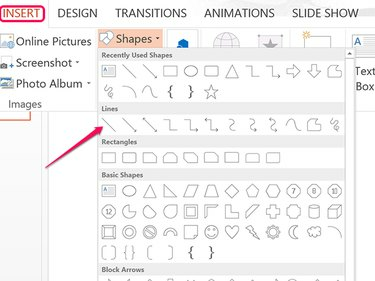
Credito immagine: Schermata per gentile concessione di Microsoft.
Passaggio 2: aggiungi qualche chilo
Fare clic con il pulsante destro del mouse sulla linea e fare clic su Icona contorno. Seleziona un colore per l'omino stilizzato e poi fai clic su Opzione peso e seleziona lo spessore della linea di 6 punti.
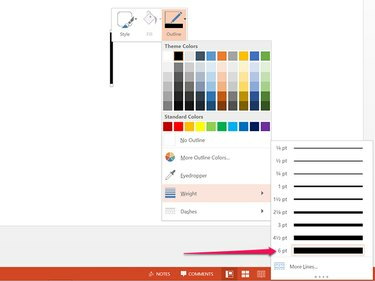
Credito immagine: Schermata per gentile concessione di Microsoft.
Passaggio 3: calcia una gamba
premere Ctrl-Do e Ctrl-V mentre il busto è ancora selezionato per copiare e incollare una seconda riga sulla diapositiva. Clicca il Formato degli strumenti di disegno scheda e fare clic sul piccolo Ruotare icona.
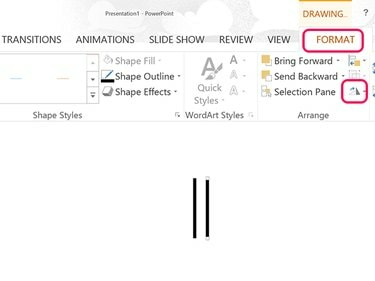
Credito immagine: Schermata per gentile concessione di Microsoft.
Passaggio 4: ruotare la gamba
Clicca il Ruotare menu e tipo -15 nel campo di testo per far ruotare la gamba a destra. Per farlo ruotare un po' di più, prova a usare -17 o -19 gradi. Trascina la gamba in modo che la parte superiore del femore tocchi la parte inferiore del busto.
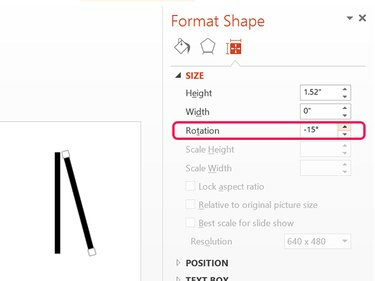
Credito immagine: Schermata per gentile concessione di Microsoft.
Passaggio 5: aggiungi qualche altro arto
premere Ctrl-V per incollare un'altra copia del busto dagli appunti per fungere da gamba sinistra. Ruota questa gamba 15 gradi in modo che ruoti a sinistra.
Copia e incolla ogni gamba e sposta le copie verso l'alto per fungere da braccia. Posiziona le braccia in modo che si colleghino al collo.
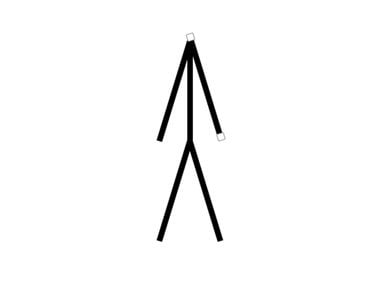
Credito immagine: Schermata per gentile concessione di Microsoft.
Passaggio 6: pop su una testa
Clicca il Inserire scheda e selezionare il Ovale o il Faccia sorridente forma. Trascina il cursore sul collo mentre premi il pulsante Spostare chiave per disegnare un cerchio. Dopo aver trascinato la testa in modo che si colleghi al collo, fai clic con il pulsante destro del mouse sul cerchio per formattarlo. Clicca il Riempire icona e seleziona Nessun riempimento. Clicca il Schema e usa lo stesso colore e spessore della linea che hai usato per le linee del corpo.
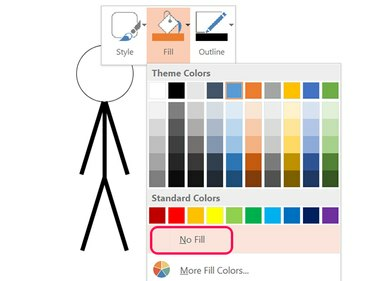
Credito immagine: Immagine per gentile concessione di Microsoft.
Passaggio 7: metti insieme i pezzi
premere Ctrl-A per selezionare tutti i pezzi dell'omino stilizzato. Clicca il Formato degli strumenti di disegno menu, selezionare il Gruppo icona e quindi fare clic su Gruppo. Ora che i pezzi sono raggruppati insieme, puoi spostare l'omino o copiarlo e incollarlo tutto in una volta in altre diapositive.

Credito immagine: Schermata per gentile concessione di Microsoft.
Spostare un omino stilizzato in una presentazione
Se metti l'omino in più diapositive, puoi creare un effetto di animazione. Copia semplicemente i pezzi raggruppati e incollali nello stesso punto in ogni diapositiva. Per spostare o ridimensionare gli arti, o cambiare la testa, separa i pezzi facendo clic su Gruppo icona nel Formato degli strumenti di disegno menu e selezionando Separa.
Per facilitare il posizionamento dell'omino nel stesso posto per ogni diapositiva, abilitare il Guide opzione nel Visualizzazione Nastro.
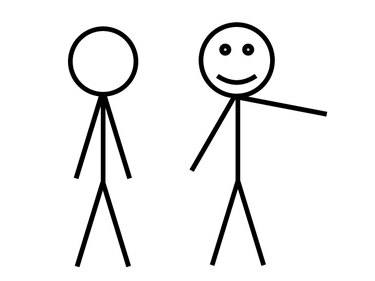
Credito immagine: Immagine per gentile concessione di Microsoft.


