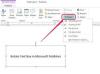La creazione di un collegamento in un documento di Microsoft Word è un processo semplice.
Credito immagine: Westend61/Westend61/GettyImages
La creazione di un collegamento in un documento di Microsoft Word è un processo semplice, ma molti utenti non si rendono conto che esistono un paio di diversi tipi di collegamenti. I collegamenti interni agiscono essenzialmente come segnalibri di Word che aiutano il lettore a navigare all'interno del documento. I collegamenti esterni portano il lettore a siti Web esterni, documenti o file PDF.
I collegamenti sono un elemento familiare nelle pagine Web e nei documenti e sono facili da aggiungere nei documenti di Word. Il collegamento ipertestuale evidenzia e sottolinea il testo scelto e, quando viene cliccato, porta il lettore in una posizione specifica all'interno del documento o in un sito Web esterno.
Video del giorno
Lo stile di collegamento standard in Word è il testo blu con una sottolineatura. La colorazione personalizzata è possibile modificando il colore del testo dopo aver applicato il collegamento. Tuttavia, il blu è universale e facilmente riconoscibile dalla maggior parte dei lettori come collegamento.
Dopo aver applicato un collegamento, il salvataggio del documento salva anche il collegamento. Anche rimuovere un collegamento è facile. L'aggiunta e la rimozione di collegamenti richiede solo pochi secondi per implementare le modifiche.
La creazione di un collegamento interno in un documento di Word per reindirizzare un lettore a una sezione diversa del documento è un processo in due fasi. Il primo passaggio prevede il bookmarking della posizione in cui punta il collegamento e il secondo passaggio è la creazione del collegamento. Senza il contrassegno di destinazione, i collegamenti interni non funzionano.
I collegamenti interni vengono spesso utilizzati per fare riferimento a contenuti, fonti e sezioni del sommario pertinenti che portano a sezioni specifiche del documento. Il collegamento tra un sommario e i capitoli o le intestazioni di una sezione è un uso tipico dei collegamenti interni nei documenti di Word.
Individua il testo che funge da destinazione del collegamento ed evidenzia quel testo. Nel caso di un sommario, il testo potrebbe essere un capitolo o un titolo di sezione. Con il testo evidenziato, vai alla barra degli strumenti di Word e scegli Inserire. Seleziona il Segnalibro opzione, nominare il segnalibro — che deve iniziare con una lettera e non contenere spazi — e fare clic su Aggiungere per salvare la posizione. Il nome scelto viene utilizzato per l'organizzazione interna.
Naviga all'interno del documento e individua il testo del collegamento. Evidenzia il testo e fai clic su collegamento ipertestuale icona. L'icona è un globo con una graffetta o, in alcuni casi, solo il simbolo della graffetta. Clic Inserisci nel documento per la posizione del collegamento e selezionare il segnalibro salvato in precedenza.
I collegamenti ipertestuali esterni sono facili da creare nel documento. Per creare un collegamento, determina il testo del collegamento e quale collegamento apre. Apri la pagina web ed evidenzia, quindi copia, l'URL. Torna al documento ed evidenzia il testo del collegamento desiderato. Fare clic lo stesso collegamento ipertestuale icona utilizzata per i collegamenti interni.
Incolla l'URL nella casella di destinazione del collegamento e fai clic su Applicare per creare il collegamento ipertestuale finale. Prova sempre il collegamento per assicurarti che apra la pagina web corretta. Si apre un nuovo browser Web per generare la pagina Web quando viene applicata correttamente. Tuttavia, un semplice errore nella convenzione di denominazione può causare il fallimento del collegamento. Assicurati di evidenziare e incollare l'intero URL nella casella del collegamento ipertestuale per recuperare correttamente la pagina web.