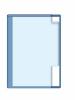Fare clic con il pulsante destro del mouse su un'immagine in una delle diapositive di PowerPoint e selezionare "Formatta immagine". PowerPoint apre il riquadro Formato immagine. Da questo riquadro è possibile applicare una serie di regolazioni a un'immagine. Alcuni correggono le imperfezioni mentre altri migliorano la tua immagine.
Fai clic sul pulsante "Ombra" per visualizzare i controlli che ti aiutano a modificare l'ombra di un'immagine. Questi controlli includono trasparenza, dimensione, angolo e sfocatura.
Fai clic sul menu a discesa "Predefiniti" per visualizzare le immagini in miniatura dei tipi di ombre che puoi aggiungere alla tua immagine. Le miniature nel gruppo Esterno rappresentano le ombre che appaiono all'esterno di un'immagine. Le miniature nel gruppo Interno mostrano le ombre i cui bordi si fondono leggermente con l'interno di un'immagine. Il gruppo Prospettiva contiene miniature delle ombre che appaiono sotto o adiacenti a un'immagine.
Fai clic su un'ombra che ti piace e PowerPoint la applica all'immagine. Trascina il cursore "Trasparenza" verso sinistra o verso destra se desideri diminuire o aumentare la trasparenza dell'ombra. Rendi l'ombra più trasparente per ottenere un effetto più realistico.
Trascina il cursore "Sfocatura" verso destra e nota come l'ombra inizia a sfocarsi. Interrompi il trascinamento quando sei soddisfatto dell'effetto. Aumentando la sfocatura, l'ombra diventa più morbida e inizia a somigliare a un'ombra reale. Trascina il cursore verso sinistra per ridurre l'effetto di sfocatura.
La sezione Ombra nella sezione Formato immagine dispone di dispositivi di scorrimento aggiuntivi che influiscono sulla dimensione, l'angolo e la distanza dell'ombra. Trascina questi cursori per vedere come influenzano l'ombra. Potresti scoprire un'interessante combinazione di proprietà che creano l'effetto perfetto che stai cercando. Il cursore Dimensione, ad esempio, rende l'ombra più grande.
Il colore dell'ombra predefinito è il nero, ma puoi fare clic sul menu a discesa "Colore" nell'Ombra per visualizzare altri colori. Fare clic su qualsiasi colore per applicarlo all'ombra. Le ombre colorate potrebbero non sembrare realistiche, ma possono aiutarti a creare un effetto artistico.
Mentre lavori nel riquadro Formato immagine, fai clic su alcuni degli altri pulsanti per vedere come influiscono sulla tua immagine. I cursori nella sezione Bagliore mettono un bagliore personalizzabile intorno alla tua immagine mentre quelli nella sezione Effetti artistici applicano effetti artistici all'immagine.
Fare clic sul pulsante Immagine del riquadro Formato immagine per visualizzare i controlli che possono correggere le imperfezioni dell'immagine. Puoi trascinare i cursori Luminosità e Contrasto a sinistra ea destra per regolare tali proprietà e trascinare il cursore Nitidezza per controllare la nitidezza dell'immagine. Questo è uno strumento eccellente da utilizzare se la tua immagine manca di definizione.
Queste istruzioni spiegano la sfocatura in PowerPoint 2013. Se utilizzi una versione di PowerPoint diversa, i passaggi potrebbero variare.