Esegui una serie di procedure di risoluzione dei problemi per diagnosticare e risolvere i problemi con l'app Mappe sul tuo iPhone. Prima di procedere, riavvia il tuo iPhone e verifica che sia connesso a un segnale Wi-Fi o dati cellulare. È necessario disporre di una connessione Internet funzionante affinché l'app Maps funzioni correttamente.
Riavvia l'app Mappe
Passo 1
Premi l'iPhone Casa due volte in rapida successione per caricare la schermata multitasking.
Video del giorno
Passo 2
Scorri le miniature di anteprima dell'app per individuare l'app Maps.
Passaggio 3
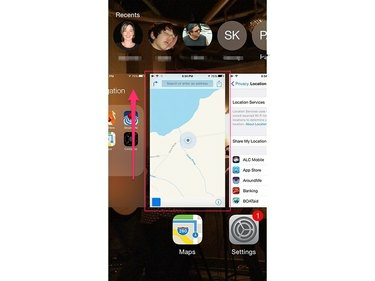
Credito immagine: Immagine per gentile concessione di Apple
Scorri il Anteprima dell'app Mappeschermo verso l'alto per uscire dall'app.
Passaggio 4
Apri di nuovo l'app Mappe.
Verifica che i servizi di localizzazione siano abilitati
I servizi di localizzazione sul tuo iPhone combinano la funzionalità GPS e cellulare per aiutare con gli strumenti basati sulla navigazione. L'app Maps richiede che i servizi di localizzazione siano abilitati affinché l'app funzioni correttamente. Gestisci le impostazioni dei servizi di localizzazione utilizzando l'app Impostazioni del tuo iPhone.
Passo 1
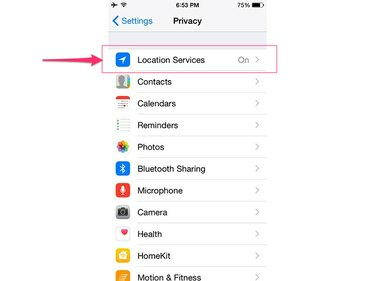
Credito immagine: Immagine per gentile concessione di Apple
Apri l'app Impostazioni, tocca Privacy e poi seleziona Servizi di localizzazione.
Passo 2
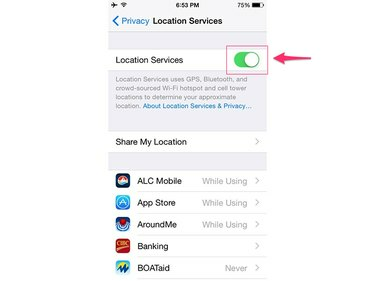
Credito immagine: Immagine per gentile concessione di Apple
Attiva/disattiva Servizi di localizzazione passare alla posizione On, se non è già abilitato.
Passaggio 3
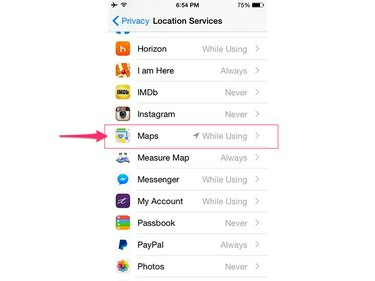
Credito immagine: Immagine per gentile concessione di Apple
Scorri verso il basso e tocca Mappe.
Passaggio 4
Rubinetto Durante l'utilizzo dell'app per abilitare i servizi di localizzazione per l'app Mappe.
Verifica le impostazioni dell'app Mappe
Se hai problemi a sentire i messaggi audio nell'app Mappe o se le etichette sono nella misura o nella lingua sbagliate, controlla le impostazioni dell'app per verificare che siano configurate correttamente.
Passo 1
Apri l'app Impostazioni, scorri verso il basso e seleziona Mappe.
Passo 2
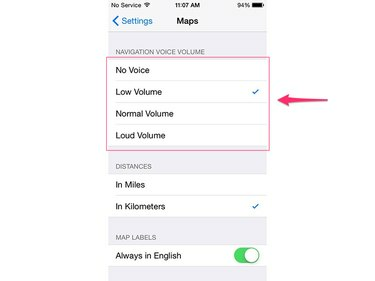
Credito immagine: Immagine per gentile concessione di Apple
Imposta il livello audio desiderato, seleziona l'unità di misura desiderata e imposta la lingua.
Verifica che i dati cellulare siano abilitati per le mappe
Ogni app sul tuo iPhone deve essere autorizzata a utilizzare la connessione dati cellulare del telefono prima che possa trasmettere dati da e verso Internet. Utilizza la sezione Cellulare dell'app Impostazioni per verificare che l'app Maps sia autorizzata a inviare e ricevere dati.
Passo 1
Apri il Impostazioni app e tocca Cellulare.
Passo 2
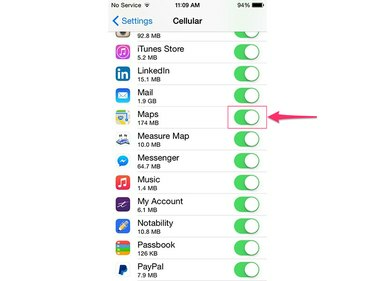
Credito immagine: Immagine per gentile concessione di Apple
Scorri verso il basso sotto l'intestazione Usa dati cellulare per e verifica che l'interruttore situato a destra dell'app Mappe sia impostato sulla posizione On.
Scarica gli aggiornamenti disponibili
Se l'app Maps continua a non funzionare correttamente, potrebbe essere presente un bug. Apple rilascia regolarmente patch specifiche per app per risolvere i problemi con le app. Utilizza lo strumento di aggiornamento software per installare eventuali correzioni disponibili per l'app Mappe.
Passo 1
Collega il tuo iPhone al caricabatterie per assicurarti che abbia un'alimentazione costante durante il processo di aggiornamento.
Passo 2
Apri gli iPhone Impostazioni app, seleziona Generale e poi tocca Aggiornamento software.
Passaggio 3
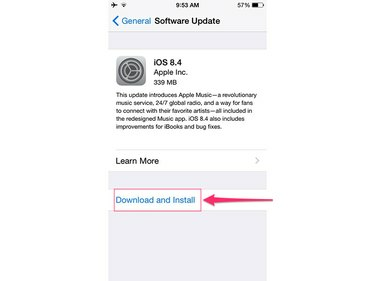
Credito immagine: Immagine per gentile concessione di Apple
Tocco Scarica e installa e poi tocca Installare pulsante per confermare che si desidera installare tutti gli aggiornamenti disponibili.




