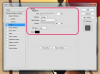Come utilizzare una videocamera JVC come webcam
Credito immagine: stevanovicigor/iStock/Getty Images
La tua webcam standard è ottima per registrare video veloci e di qualità media o per chat video informali con un amico. Tuttavia, se desideri trasmettere in streaming video di alta qualità o ad alta definizione dal tuo computer, niente è meglio di una vera videocamera. Se possiedi una videocamera JVC, probabilmente puoi usarla al posto di una webcam e ottenere risultati molto migliori per il tuo live streaming. Finché la tua videocamera JVC ha un'uscita video, puoi riprodurre in streaming video dalla videocamera nel tuo programmi di chat video preferiti o persino catturare video dal vivo per creare filmati domestici, senza utilizzare un nastro in la fotocamera.
Videocamera JVC con connessioni USB
Passo 1
Inserisci il CD di installazione fornito con la videocamera JVC nell'unità ottica del computer. Dopo che la procedura guidata di installazione viene visualizzata sul monitor, seguire le istruzioni sullo schermo per installare il driver della videocamera e il software di acquisizione sul computer. Nota: Windows 7 supporta molte videocamere JVC senza bisogno di un driver. Fare riferimento alla documentazione della videocamera JVC per determinare se è necessario installare un driver separato. Se Windows dispone di un driver adatto per la videocamera, installare solo il software di acquisizione e modifica dal disco.
Video del giorno
Passo 2
Rimuovere il nastro di registrazione, la scheda flash o altri supporti di memorizzazione dalla videocamera JVC. Aprire il coperchio del connettore sul retro della fotocamera. Inserisci l'estremità più piccola del cavo USB nella porta corrispondente sul retro della videocamera. Collegare l'estremità più grande del cavo a una porta USB vuota del computer. Attendi che Windows rilevi la videocamera JVC e configuri il suo driver.
Passaggio 3
Avvia un programma di chat che supporti le videochiamate o la chat, come G-Talk, Skype, Windows Live Messenger o Yahoo! Messaggero. Accedi all'applicazione con il tuo nome utente e password.
Passaggio 4
Fare clic sul collegamento "Opzioni", "Impostazioni" o "Strumenti" nella barra dei menu del programma di chat. Fare clic sulla scheda "Videocamera", "Configurazione video" o "Impostazioni webcam" o sul collegamento nella finestra "Preferenze" o "Impostazioni".
Passaggio 5
Fare clic sul nome della videocamera JVC nell'elenco delle videocamere o videocamere disponibili. Fare clic sul pulsante "Anteprima" o "Test" per visualizzare il flusso di immagini dalla videocamera. Chiudi la finestra di anteprima e fai clic su "Applica" o "OK".
Passaggio 6
Posiziona la videocamera JVC in modo che il tuo viso sia visibile. Seleziona un contatto o un amico con cui videochattare, quindi usa la videocamera come faresti con una normale webcam.
Modelli JVC con uscite composite, DV o RCA
Passo 1
Collegare il cavo USB al dispositivo di acquisizione video esterno. Collegare l'altra estremità del cavo al computer. Inserisci il disco di installazione per il dispositivo di acquisizione quando richiesto, quindi segui le istruzioni sullo schermo per installare il dispositivo in Windows. Potrebbe essere necessario riavviare il PC dopo aver installato il dispositivo di acquisizione.
Passo 2
Collega la videocamera JVC alla scatola di acquisizione video. A seconda del modello di videocamera JVC che possiedi, la videocamera potrebbe avere una o più porte di uscita video. Utilizzare un cavo composito, DV, Firewire o RCA per collegare la fotocamera al dispositivo di acquisizione.
Passaggio 3
Accendi la videocamera JVC, quindi attendi che Windows rilevi la connessione con il dispositivo di acquisizione. Se Windows non rileva la fotocamera, potrebbe essere necessario inizializzare prima la fotocamera con il software del dispositivo di acquisizione.
Passaggio 4
Avvia il programma di acquisizione installato per il dispositivo di acquisizione. Nota: se Windows non ha rilevato la videocamera in precedenza, dovrebbe rilevare la videocamera una volta avviato il programma del dispositivo di acquisizione. Fare clic su "Impostazioni", "Strumenti" o "Opzioni" sulla barra degli strumenti. Fare clic e selezionare il nome della videocamera JVC nell'elenco dei dispositivi fotocamera disponibili: dovrebbe essere l'unico nell'elenco. Se il nome della videocamera non viene visualizzato, fare clic su "Videocamera rilevata", "Webcam collegata tramite USB" o un altro dispositivo con nome simile. Non chiudere l'applicazione del dispositivo di acquisizione.
Passaggio 5
Avvia un programma di chat video sul tuo computer. Fare clic sull'opzione della barra dei menu "Impostazioni" o "Opzioni", quindi fare clic su "Video", "Impostazioni video" o "Webcam". Assicurati che il nome del dispositivo sia associato a la videocamera viene visualizzata come dispositivo webcam predefinito, quindi fare clic su "Applica", "OK" o "Salva". Usa la videocamera come una webcam come fai normalmente voluto.
Cose di cui avrai bisogno
Cavo USB (per videocamere JVC che supportano lo streaming USB)
Dispositivo di acquisizione video USB
CD di installazione del dispositivo di acquisizione video
Cavo video composito, DV, Firewire o RCA (per i modelli che non supportano lo streaming USB)
Consiglio
Con molte videocamere che non supportano lo streaming USB, è necessario aprire l'applicazione del dispositivo di acquisizione prima che Windows riconosca la videocamera come webcam. Se questo vale per la videocamera JVC, è necessario lasciare aperto il programma del dispositivo di acquisizione mentre si utilizza la videocamera come webcam con applicazioni di chat video.