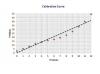Berikan gambar Publisher tepi kabur menggunakan alat desain program.
Kredit Gambar: BananaStock/BananaStock/Getty Images
Bersandar pada Microsoft Publisher untuk kebutuhan desktop publishing Anda dapat membantu Anda mengaburkan batas antara Anda dan printer profesional, tetapi Anda harus mengambil taktik yang berbeda saat menjadi artistik di program. Meskipun Publisher memberi Anda kebebasan untuk mendesain segala sesuatu mulai dari kartu nama hingga selebaran hingga stiker bumper, Publisher tidak memiliki banyak koleksi alat menggambar. Untuk melakukan sesuatu seperti efek tepi buram, Anda harus sedikit kreatif dengan perangkat lunak yang disertakan.
Langkah 1
Luncurkan Publisher dan buka dokumen dengan item dengan tepi kabur (atau buka dokumen kosong). Untuk menambahkan bentuk dasar, klik tab "Sisipkan", klik tombol "Bentuk", pilih bentuk dan seret untuk menggambarnya di halaman Penerbit.
Video Hari Ini
Langkah 2
Klik tombol "Bentuk" lagi dan pilih alat "Scribble"; itu coretan di akhir bagian Garis.
Langkah 3
Posisikan kursor, yang sekarang menjadi ikon pensil, di salah satu ujung tepi untuk mengaburkan. Tekan dan tahan tombol kiri mouse. Seret kursor ke depan dan ke belakang, membuat tampilan garis kabur. Jangan angkat jari Anda dari tombol mouse sampai Anda menyelesaikan tepi itu. Publisher menyetel tampilan garis kabur yang baru saja Anda buat dan membuka tab Alat Menggambar oranye.
Langkah 4
Klik blur yang baru saja Anda gambar untuk memastikan itu dipilih. Klik menu "Shape Outline" pada pita tab Drawing Tools.
Langkah 5
Klik opsi "Pola" di menu tarik-turun, lalu klik tab "Pola" pada jendela pop-up Garis Berpola.
Langkah 6
Klik kotak "Confetti besar" atau "Confetti kecil" di bagian Pola. Biarkan default sebagai hitam dan putih atau ubah ke warna blur pilihan Anda. Klik "Oke." Anda dapat kembali dan bereksperimen dengan pola blur sampai Anda mendapatkan tampilan yang Anda inginkan.
Langkah 7
Ulangi proses dengan alat Scribble untuk setiap tepi yang diperlukan. Mungkin bermanfaat untuk menuliskan pola dan warna yang Anda pilih untuk memastikan semuanya cocok.
Langkah 8
Simpan kembali dokumen Publisher dengan nama baru untuk melindungi aslinya; simpan dengan nama yang sama untuk menimpa aslinya.
Tip
Petunjuk ini berlaku untuk Publisher 2013, 2010 dan 2007. Anda mungkin menemukan beberapa perbedaan antara program yang menjalankan fungsi lain, serta versi perangkat lunak lainnya.