Simbol hak cipta, merek dagang, dan merek dagang terdaftar sering kali diminta untuk digunakan oleh pemegang hak setiap kali Anda mendiskusikan karya cetak, produk, atau nama perusahaan. Jika Anda menulis banyak dokumen bisnis, ada baiknya mengetahui bahwa ada lebih dari satu cara untuk menyisipkan simbol-simbol ini dalam dokumen Office, termasuk Microsoft Word 2013.
Menggunakan Pintasan Keyboard
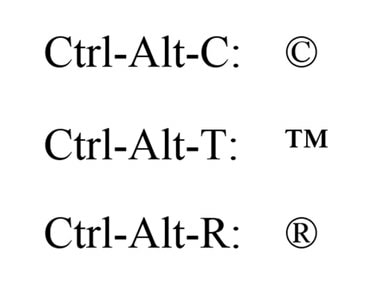
Kredit Gambar: Tangkapan layar milik Microsoft.
Microsoft Office memiliki banyak pintasan keyboard yang menggunakan tombol Ctrl-Alt, termasuk hak cipta, merek dagang, dan simbol terdaftar.
Video Hari Ini
- tekan Ctrl-Alt-C untuk menyisipkan simbol hak cipta: ©.
- tekan Ctrl-Alt-T untuk menyisipkan simbol merek dagang: ™.
- tekan Ctrl-Alt-R untuk memasukkan simbol terdaftar: ®.
Menggunakan Koreksi Otomatis

Koreksi Otomatis diaktifkan secara default.
Kredit Gambar: Tangkapan layar milik Microsoft.
AutoCorrect Microsoft Office akan menggantikan C, T atau R yang diapit oleh tanda kurung untuk masing-masing hak cipta, merek dagang, atau simbol terdaftar. Fitur AutoCorrect diaktifkan secara default di Word 2013. Jika Anda menonaktifkan KoreksiOtomatis, Anda dapat mengaktifkannya kembali dengan mengeklik
Mengajukan tab, memilih Pilihan lalu pemeriksaan. Klik Opsi Koreksi Otomatis tombol dan kemudian beri tanda centang di Ganti teks saat Anda mengetik kotak.- Jenis (C) untuk memasukkan ©.
- Jenis (tm) untuk memasukkan ™.
- Jenis (R) untuk memasukkan ®.
Perhatikan bahwa penggantian simbol Koreksi Otomatis hanya berfungsi untuk format HTML atau Teks Kaya default, bukan format teks biasa.
Simbol
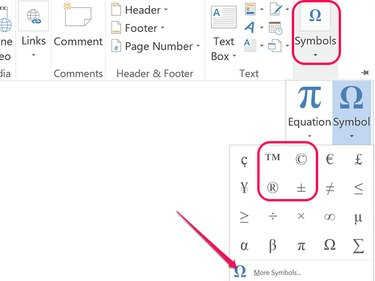
Klik More Symbols untuk melihat pilihan selengkapnya.
Kredit Gambar: Tangkapan layar milik Microsoft.
Untuk menambahkan simbol secara manual, klik Memasukkan tab, lalu klik Simbol di grup Simbol dan kemudian, jika hak cipta, merek dagang, atau simbol terdaftar yang Anda inginkan tidak muncul, klik Lebih Banyak Simbol. Kemudian pilih Karakter spesial di mana ketiganya harus dicantumkan.
Menggunakan Peta Karakter

Kredit Gambar: Tangkapan layar milik Microsoft.
Jendela Peta Karakter berisi banyak pilihan simbol, termasuk hak cipta, merek dagang, dan simbol terdaftar. Hal yang menyenangkan tentang Peta Karakter adalah Anda dapat membiarkannya terbuka saat Anda sedang mengerjakan dokumen sehingga Anda dapat memilih simbol baru kapan pun Anda membutuhkannya. Selain itu, ini berfungsi dengan aplikasi berbasis teks apa pun, termasuk Notebook dan bidang teks berbasis Web.
Pilih font, klik simbol yang Anda inginkan lalu klik Pilih dan Salinan tombol untuk menyalin simbol yang dipilih ke papan klip komputer. Mendesak Ctrl-V menyisipkan simbol ke dalam dokumen.


