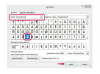Pemulihan otomatis adalah fitur utama di Microsoft Word, memungkinkan Anda untuk mengambil dokumen jika sistem Anda mogok.
Setiap pengguna komputer telah mengalami keadaan yang tidak menguntungkan dan membuat frustrasi karena kehilangan file yang sedang mereka kerjakan selama komputer crash atau kehilangan daya. Namun, jika Anda menggunakan Microsoft Word, ada fitur yang sangat nyaman yang memungkinkan Anda meminimalkan hilangnya data saat terjadi crash. Pemulihan Otomatis memungkinkan Word untuk menyimpan file Anda secara berkala saat Anda mengerjakannya sehingga Anda dapat memulihkannya di kemudian hari.
Menyiapkan Pemulihan Otomatis
Langkah 1
Buka "Alat" dari bilah alat atas.
Video Hari Ini
Langkah 2
Klik "Opsi" dan buka tab "Simpan".
Langkah 3
Pilih "Simpan Info AutoRecover setiap ## Menit." Pilih berapa lama Anda ingin sistem Anda menunggu sebelum menyimpan informasi dokumen Anda untuk pemulihan. Semakin kecil interval antara penyimpanan, semakin membebani sistem Anda. Namun, ini dapat menghemat waktu Anda jika sistem Anda mogok.
Pengguna Word 2010 tidak perlu mengatur fitur ini, karena ini adalah pengaturan default dengan program ini.
Menyiapkan Lokasi untuk File Pemulihan Otomatis
Langkah 1
Buka menu "Alat" dan pilih "Opsi."
Langkah 2
Klik tab "Lokasi File".
Untuk Word 2007, klik tombol Microsoft Office dan buka "Opsi Word." Klik "Lanjutan" dan di panel kanan, buka "Lokasi File" di bagian "Umum".
Langkah 3
Pilih "AutoRecover Files" dari kotak "File Types". Kemudian klik tombol "Ubah".
Langkah 4
Pilih nama untuk folder tempat Anda ingin menyimpan file Pemulihan Otomatis dan masukkan namanya. Jika Anda menginginkan folder baru, klik "Buat Folder Baru" lalu klik "OK." File Pemulihan Otomatis akan disimpan sebagai -document-.asd, di mana -document- adalah nama dokumen Anda.
Membuka File Pemulihan Otomatis (Word 2002 dan 2007)
Langkah 1
Mulai Word, yang secara otomatis akan mencari file .asd Auto Recover. Jika ditemukan, ekstensi akan diubah menjadi .wbk. Word juga akan membuka semua file "Pemulihan Otomatis".
Langkah 2
Tutup file "Auto Recover" jika Anda ingin membuangnya. Setelah menutup file, file .asd akan dihapus untuk menghemat ruang hard drive.
Langkah 3
Ganti nama file "Pemulihan Otomatis" sesuai keinginan Anda saat menyimpan file. Setelah disimpan sebagai dokumen Word biasa, sistem akan menghapus file .asd untuk menghemat ruang disk.
Membuka File Pemulihan Otomatis (Word 2010)
Langkah 1
Klik "File" di bilah alat atas dan pilih "Terbaru" di menu tarik-turun.
Langkah 2
Klik "Pulihkan Dokumen yang Belum Disimpan" di bagian bawah jendela.
Langkah 3
Klik "Simpan Sebagai" di jendela atas yang memberi tahu Anda bahwa dokumen tersebut adalah versi draf untuk menghindari penghapusan otomatis setelah empat hari. Pilih nama apa dan di mana Anda ingin menyimpan dokumen Anda.
Peringatan
"Pemulihan Otomatis" bukanlah pengganti untuk perintah "Simpan", yang harus dilakukan secara berkala saat Anda mengerjakan proyek Anda. "Pemulihan Otomatis" tidak akan menyimpan pekerjaan Anda selama jadwal log off atau shutdown.