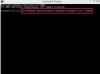Pertemuan adat seperti reuni dan resepsi pernikahan memanfaatkan buku tamu untuk mencatat siapa saja yang hadir dalam acara tersebut. Menggunakan templat online gratis dari Microsoft Office atau sumber templat gratis lainnya, membuat halaman buku tamu yang disesuaikan untuk acara apa pun menjadi mudah. Halaman buku tamu khusus dapat dirancang agar sesuai dengan dekorasi acara, dan desain halaman dapat menampung sejumlah tamu.
Langkah 1: Buka Microsoft Word
Menggunakan PC atau Mac dengan Microsoft Office atau Microsoft Word terinstal, buka Microsoft Word program dengan mengklik atau mengklik dua kali pada ikon yang sesuai dari Desktop atau Program map.
Video Hari Ini
Langkah 2: Buat Dokumen Baru Dari Template
Di kiri atas layar, klik sekali pada Mengajukan dan pilih Baru Dari Template dari opsi untuk membuka jendela Microsoft Template. Anda juga dapat menelusuri Microsoft Template di situs web Office.
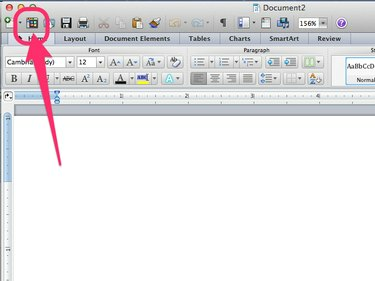
Kredit Gambar: S.Maggio
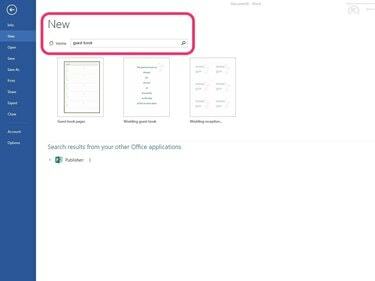
Kredit Gambar: S.Maggio
Langkah 3: Cari Template
Di bagian atas jendela Template, ketik
Tamu atau Buku tamu di kotak pencarian. Beberapa opsi untuk template akan muncul di area jendela Template utama.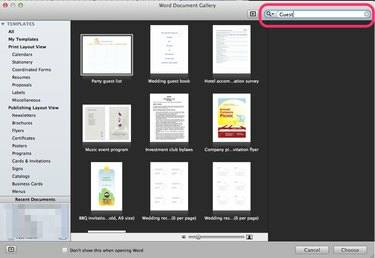
Kredit Gambar: S.Maggio
Langkah 4: Pilih Template Buku Tamu
Dari template yang tersedia, pilih salah satu dengan mengklik dua kali atau klik satu kali pada template yang diinginkan dan klik Memilih di bagian bawah jendela Template di Mac atau klik Membuat pada PC.
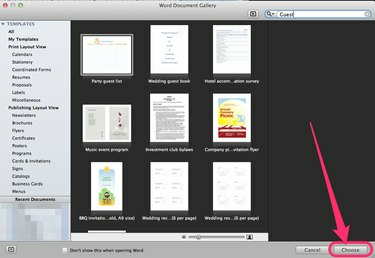
Kredit Gambar: S.Maggio
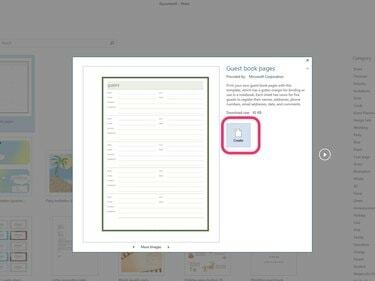
Kredit Gambar: S.Maggio
Langkah 5: Sesuaikan Template Buku Tamu
Microsoft Word secara otomatis membuat dokumen baru dari template yang dipilih. Sesuaikan template dengan menambahkan nama, tanggal, lokasi, dan detail lainnya untuk resepsi pernikahan, pesta, reuni, atau acara lainnya. Skema warna dan gambar dapat disesuaikan agar sesuai dengan dekorasi acara.
Langkah 6: Simpan File Buku Tamu
Jika sudah siap, klik Mengajukan dari menu atas dan Menyimpan buku tamu. Untuk akses lebih cepat, simpan Buku Tamu ke Desktop komputer agar cepat ditemukan dan dibuka jika diperlukan.
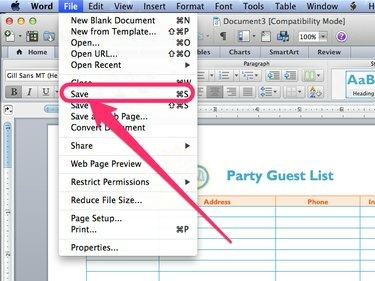
Kredit Gambar: S.Maggio
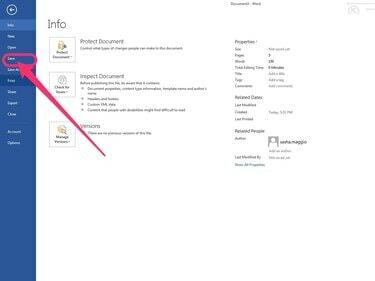
Kredit Gambar: S.Maggio
Langkah 7: Cetak Halaman Buku Tamu
Templat Buku Tamu biasanya menyertakan halaman utama dan halaman masuk Buku Tamu. Jika satu halaman masuk cukup untuk daftar tamu, klik Mengajukan dan Mencetak dua halaman untuk digunakan. Jika lembar masuk tambahan diperlukan, lembar tersebut dapat dicetak dengan mengklik Mengajukan kemudian Mencetak, dan mengubah opsi cetak menjadi cetak darihalaman 2 sampai 2 dan menyesuaikan jumlah salinan ke jumlah yang diinginkan.
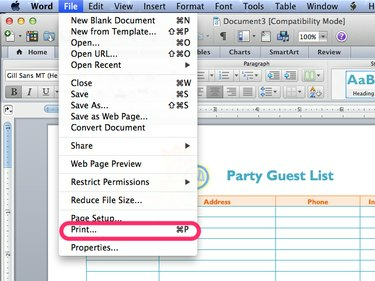
Kredit Gambar: S.Maggio
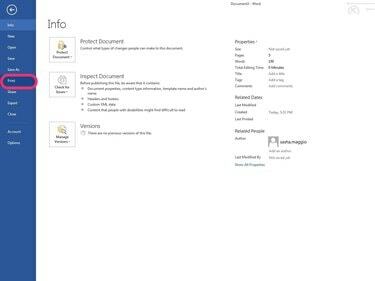
Kredit Gambar: S.Maggio
Tip
Templat Buku Tamu dapat diunduh dari situs web lain dan dibuka menggunakan Microsoft Word untuk memungkinkan penyesuaian dan pencetakan sesuai kebutuhan. Untuk menemukan Templat Buku Tamu non-Microsoft yang akan bekerja dengan Microsoft Word, buka mesin pencari dan ketik Templat Buku Tamu Microsoft Word atau Templat Buku Tamu MS Word Gratis dan meninjau hasil pencarian.