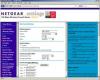Ganti baterai di mouse Microsoft Anda dalam beberapa menit.
Mouse nirkabel Microsoft lebih nyaman daripada sepupu kabelnya. Variasi nirkabel memungkinkan Anda fleksibilitas dan kebebasan yang hanya dapat diberikan oleh mouse tanpa kabel. Namun, mouse tanpa kabel memiliki satu kelemahan: baterai. Tergantung pada jenis mouse nirkabel Microsoft yang Anda miliki, bersiaplah untuk mengganti baterai setiap empat hingga enam bulan.
Langkah 1
Temukan penutup akses baterai pada mouse Microsoft. Pada beberapa unit, itu terletak di dasar mouse (bagian yang ada di meja Anda). Pada unit lain, baterai disimpan di tubuh mouse.
Video Hari Ini
Langkah 2
Lepaskan penutup akses baterai dengan menekan klip untuk melepaskan bagian penutup plastik. Jika baterai terletak di badan mouse Anda, tekan tab pelepas di bagian bawah mouse dan balikkan penutupnya. Keluarkan baterai yang mati dan buang.
Langkah 3
Lihat ke dalam kompartemen baterai dan identifikasi simbol "+" dan "-" yang menunjukkan polaritas klip terminal baterai. Masukkan baterai ke dalam mouse sambil memastikan polaritas baterai sesuai dengan diagram di dalam kompartemen baterai. Tutup penutup akses baterai pada mouse.
Langkah 4
Pastikan lampu merah dari sinar optik di dalam mouse menyala. Terakhir, tekan tombol "Temukan" atau "Sinkronkan" pada transceiver mouse nirkabel untuk memulihkan koneksi nirkabel antara komputer dan mouse Anda.
Tip
Jika komputer tidak mengenali mouse Anda setelah Anda menekan tombol "Temukan" atau "Sinkronkan", Anda mungkin harus mem-boot ulang komputer Anda. Setelah memulai ulang Windows, mouse nirkabel akan berfungsi kembali.
Peringatan
Jangan lepaskan transceiver nirkabel dari port PS/2 atau USB saat mengganti baterai. Jika Anda mencabut transceiver, tombol khusus atau penetapan klik dan pengaturan mungkin hilang.