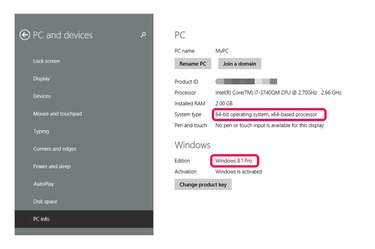
Layar Info PC Windows melaporkan informasi sistem operasi.
Kredit Gambar: Gambar milik Microsoft
Gunakan Pengaturan Windows untuk menentukan versi Windows yang dijalankan PC Anda. Anda dapat mengakses informasi tentang PC Anda dalam beberapa cara di Windows 8.1 tergantung pada apakah Anda menggunakan versi Metro atau desktop. Dalam versi Metro -- yang menampilkan layar Mulai -- informasi sistem ada di layar Info PC. Pada versi desktop, informasi yang sama ada di layar Sistem. Informasi tersebut mencakup versi Windows, apakah sistem Anda 32 bit atau 64 bit, jumlah RAM atau memori, dan detail sistem lainnya.
Mengakses Info PC Dari Antarmuka Metro
Langkah 1
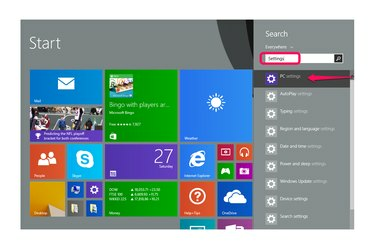
Cari "Pengaturan" dan kemudian pilih "Pengaturan PC."
Kredit Gambar: Gambar milik Microsoft
Ketik "Pengaturan" saat berada di layar Mulai untuk meluncurkan fungsi Pencarian dan kemudian pilih "Pengaturan PC" dari hasil.
Video Hari Ini
Langkah 2

Pilih "PC dan Perangkat."
Kredit Gambar: Gambar milik Microsoft
Pilih "PC dan Perangkat" dari antara pengaturan.
Langkah 3
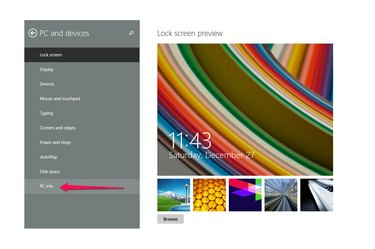
Pilih "Info PC."
Kredit Gambar: Gambar milik Microsoft
Pilih "Info PC" untuk membuka layar Info PC.
Langkah 4
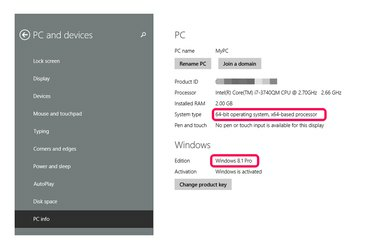
Temukan versi Windows Anda di bawah baris Edisi bagian Windows.
Kredit Gambar: Gambar milik Microsoft
Temukan versi Windows Anda di bawah baris Edisi bagian Windows. Misalnya, PC dalam gambar menjalankan Windows 8.1 Pro. Bagian "PC" menampilkan jenis Sistem komputer -- 32 bit atau 64 bit -- serta detail lainnya.
Mengakses Layar Sistem Menggunakan Antarmuka Desktop
Langkah 1

Klik kanan ikon Windows dan pilih "Control Panel."
Kredit Gambar: Gambar milik Microsoft
Klik kanan ikon Windows di kiri bawah desktop Anda dan pilih "Control Panel."
Langkah 2

Pilih "Sistem dan Keamanan."
Kredit Gambar: Gambar milik Microsoft
Pilih "Sistem dan Keamanan" jika Panel Kontrol Anda diatur untuk melihat berdasarkan "kategori", yang merupakan default. Jika Anda melihat berdasarkan ikon, pilih entri "Sistem" dan lewati langkah berikutnya.
Langkah 3

Pilih "Sistem."
Kredit Gambar: Gambar milik Microsoft
Pilih "Sistem" untuk membuka layar Sistem.
Langkah 4

Temukan versi Windows Anda di bawah bagian "Edisi Windows".
Kredit Gambar: Gambar milik Microsoft
Temukan versi Windows Anda di bawah bagian Edisi Windows. Misalnya, PC dalam gambar menjalankan Windows 8.1 Pro. Layar menampilkan informasi yang sama tentang komputer Anda seperti halnya layar Info PC di versi Metro, tetapi menyediakan tautan ke "Ubah Pengaturan" di mana Anda dapat menyesuaikan nama komputer serta lainnya pengaturan.
Tip
Windows mengelola situs web yang menampilkan informasi tentang sistem operasi spesifik Anda tanpa Anda harus menemukan dan membuka Pengaturan Anda (lihat Sumberdaya).
Jika Anda menggunakan Windows 7, akses informasi tentang sistem Anda dengan mengklik tombol "Start" dan kemudian memilih "Control Panel." Pada saat itu, prosedurnya sama dengan Windows 8.1 versi desktop: Pilih "Sistem dan Keamanan" dan kemudian "Sistem." Atau, klik kanan pada "Komputer" di Windows Explorer dan pilih "Properti" dari menu konteks untuk membuka layar yang sama.
Bahkan cara lain untuk menemukan versi Windows Anda adalah dengan mencari "winver" di bidang Pencarian di Windows 8.1, 8 atau 7. Pilih dari hasil pencarian untuk membuka kotak dialog "Tentang Windows" yang melaporkan versi dan nomor build Anda. Metode ini tidak menampilkan informasi lain tentang sistem operasi Anda.



