Fitur penyortiran Excel 2013 secara cerdas menginterpretasikan data berdasarkan pemformatan sel, jadi dalam banyak kasus, saat Anda mengurutkan kolom tanggal, Excel mengurutkan dengan benar berdasarkan urutan kronologis daripada menurut abjad. Namun, jika Anda berurusan dengan kumpulan data di mana sel Anda terstruktur sebagai teks biasa, Anda harus terlebih dahulu mengonversi teks ke format tanggal yang dapat dipahami Excel.
Urutkan Tanggal Secara Kronologis

Kredit Gambar: Gambar milik Microsoft
Pilih kolom (atau bagian dari kolom) yang berisi tanggal yang ingin Anda urutkan, buka Data tab dan klik salah satu dari AZ atau ZA tombol pengurutan. Saat bekerja dengan tanggal, tombol-tombol ini berubah dari pengurutan menurut abjad menjadi pengurutan secara kronologis. Tombol AZ mengurutkan dari terlama ke terbaru, sementara ZA mengurutkan dari terbaru ke terlama.
Video Hari Ini
Peringatan
Excel tidak dapat menangani tanggal sebelum 1 Januari 1900. Jika Anda perlu mengurutkan tanggal yang lebih lama, solusi termudah adalah dengan memotong dan menempelkan sel dengan tangan. Namun, jika Anda adalah pengguna ahli, Anda dapat bekerja dengan tanggal yang lebih lama menggunakan
Visual Basic untuk Aplikasi.Format Ulang Teks sebagai Tanggal
Jika Anda mencoba mengurutkan tanggal, tetapi Excel mengurutkan menurut abjad, sel Anda diatur ke pemformatan teks. Mengubah ke format tanggal tidak akan menyelesaikan masalah, kecuali Anda mengetik ulang setiap tanggal Anda. Jika Anda memiliki daftar panjang, solusi yang lebih sederhana adalah dengan menggunakan NILAI TANGGAL fungsi.
Langkah 1: Tulis Rumus DATEVALUE
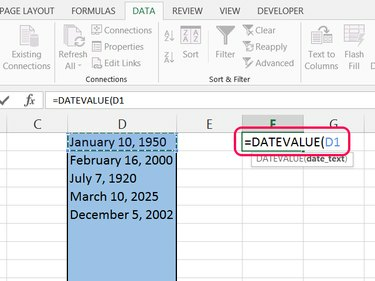
Kredit Gambar: Gambar milik Microsoft
Pilih sel kosong di baris yang sama dengan kencan pertama Anda. Mulai rumus dengan =DATEVALUE( lalu klik tanggal pertama dalam daftar Anda untuk menyisipkan lokasi selnya. tekan Memasuki untuk melengkapi rumus.
Tip
Pada titik ini, hasil rumus terlihat seperti nomor acak. Excel menggunakan ini nomor seri tanggal untuk bekerja dengan tanggal. Setiap angka mewakili jumlah hari sejak 1 Januari 1900.
Langkah 2: Isi Sel yang Tersisa

Kredit Gambar: Gambar milik Microsoft
Pilih sel dengan rumus yang sudah jadi dan seret gagang isian (kotak kecil di sudut kanan bawah sel) ke bawah untuk menutupi baris sebanyak yang Anda miliki tanggalnya.
Langkah 3: Ubah Format Sel

Kredit Gambar: Gambar milik Microsoft
Pilih semua sel dengan nomor seri tanggal, buka Rumah tab dan buka menu tarik-turun di bagian Angka. Pilih salah satu Kencan singkat atau Tanggal Panjang untuk memformat ulang sel sebagai tanggal. Menyortir sel-sel ini sekarang akan berfungsi seperti yang diharapkan.
Tip
- Untuk format tanggal lainnya, klik Lebih Banyak Format Angka di bagian bawah menu tarik-turun.
- Untuk mengganti kolom tanggal asli Anda dengan kolom tetap, salin kolom tetap, klik kanan kolom asli dan tekan S lalu SEBUAH memilih Tempel Nilai & Pemformatan Angka.




