Baik Anda menjalankan presentasi PowerPoint 2013 dengan tangan atau memutar ulang tayangan slide dengan pengaturan waktu yang direkam, atur acara agar berulang terus menerus untuk memulai ulang secara otomatis setiap kali berakhir. Untuk mengulang tayangan slide sekali daripada tanpa batas, buat peragaan slide khusus sebagai gantinya.
Putar terus menerus
Langkah 1: Siapkan Pertunjukan Slide
Buka Pertunjukan Slide tab dan klik Siapkan Pertunjukan Slide.
Video Hari Ini
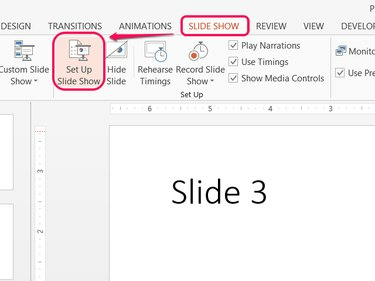
Kredit Gambar: Gambar milik Microsoft
Tip
Opsi Atur Peragaan Slide hanya berlaku untuk file PowerPoint saat ini.
Langkah 2: Nyalakan Looping
Memeriksa Loop Terus Hingga 'Esc' dan klik oke. Saat Anda menjalankan pertunjukan, presentasi melompat kembali ke slide pertama daripada berakhir setelah slide terakhir. Untuk mengakhiri pertunjukan kapan saja, tekan ESC.
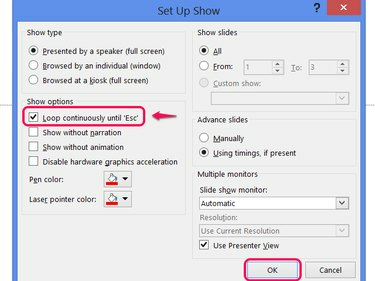
Kredit Gambar: Gambar milik Microsoft
Tip
- Saat mengulang slideshow dengan pengaturan waktu yang direkam, ingatlah untuk menyertakan jeda setelah slide terakhir muncul untuk mencegah pertunjukan dimulai dari awal terlalu cepat.
- Untuk menggunakan pengaturan waktu, pastikan Menggunakan Pengaturan Waktu, jika Ada dipilih dalam opsi pertunjukan.
Putar Sekali
PowerPoint fitur pertunjukan khusus menyediakan cara untuk membuat pertunjukan dari slide presentasi mana pun, yang ditempatkan dalam urutan apa pun. Dengan memilih semua slide dan kemudian mengulangi slide yang sama, Anda secara efektif membuat satu kali loop.
Peringatan
Saat menggunakan metode ini, jangan aktifkan Loop Terus Menerus Hingga 'Esc.'
Langkah 1: Buka Pertunjukan Kustom
Buka Pertunjukan Slide tab, klik Tampilan Slide Kustom dan pilih Acara Kustom.
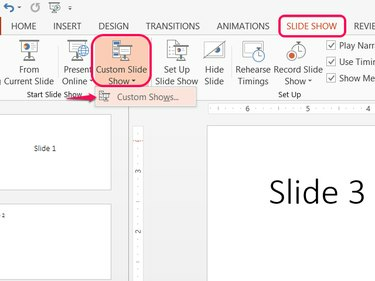
PowerPoint mendukung beberapa pertunjukan kustom per file.
Kredit Gambar: Gambar milik Microsoft
Langkah 2: Buat Pertunjukan Kustom
Klik Baru untuk membangun pertunjukan khusus.
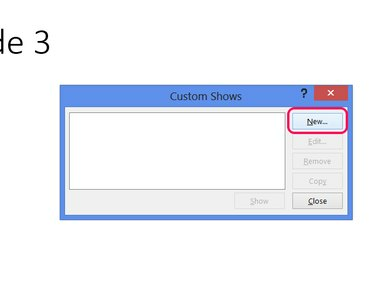
Kredit Gambar: Gambar milik Microsoft
Langkah 3: Tambahkan Slide ke Pertunjukan
Centang kotak di setiap slide dalam presentasi dan tekan Menambahkan untuk menambahkannya ke acara kustom. Centang setiap kotak untuk kedua kalinya dan tekan Menambahkan lagi untuk menambahkan loop kedua slide ke pertunjukan. Klik oke setelah selesai, lalu klik Menutup pada jendela Pertunjukan Kustom.
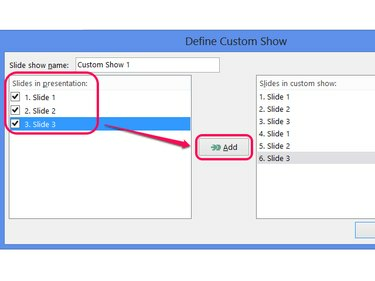
Secara opsional, beri nama acara khusus.
Kredit Gambar: Gambar milik Microsoft
Tip
- Untuk loop tambahan, centang dan tambahkan slide sebanyak yang diperlukan.
- Untuk mengecualikan kartu judul dari loop berikutnya, hanya periksa slide pertama untuk pertama kali.
Langkah 4: Mainkan Pertunjukan Kustom
Klik Tampilan Slide Kustom dan pilih acara khusus Anda untuk memainkannya. Memutar presentasi secara normal — dengan menggunakan Dari awal tombol atau memilih F5 — tidak akan menyertakan loop ekstra acara kustom.
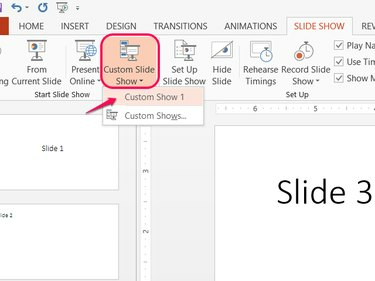
Kredit Gambar: Gambar milik Microsoft




