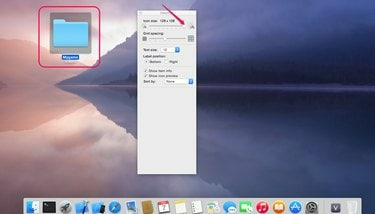
Ubah ukuran ikon untuk menyesuaikan Mac Anda.
Kredit Gambar: Atas perkenan Apple
Ikon di desktop Mac dan di jendela Finder mana pun dapat diubah ukurannya sesuai dengan preferensi Anda. Ikon besar mudah dilihat dan digunakan oleh anak-anak atau orang dengan penglihatan buruk, sementara ikon kecil tetap desktop Anda agar tidak terlihat berantakan dan memungkinkan Anda mengakses lebih banyak aplikasi tanpa menggulir di Finder jendela. Pada Mac yang menjalankan OS X Yosemite, ubah ukuran ikon menggunakan penggeser di "Tampilkan Opsi Tampilan".
Ubah Ukuran Ikon di Desktop
Langkah 1
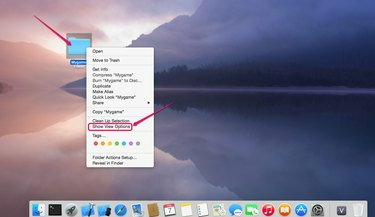
Buka "Tampilkan Opsi Tampilan."
Kredit Gambar: Atas perkenan Apple
Klik kanan di mana saja di desktop dan pilih "Show View Options."
Video Hari Ini
Langkah 2
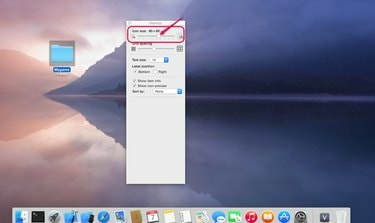
Sesuaikan ukurannya dengan penggeser.
Kredit Gambar: Atas perkenan Apple
Klik penggeser Ukuran Ikon dan seret ke kanan atau kiri untuk memperbesar atau memperkecil ikon. Perubahan ukuran mempengaruhi setiap ikon di desktop secara bersamaan.
Langkah 3

Lepaskan penggeser.
Kredit Gambar: Atas perkenan Apple
Lepaskan penggeser saat Anda puas dengan ukuran ikon.
Ubah Ukuran Ikon di Finder Windows
Langkah 1
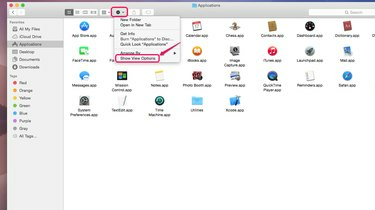
Buka "Tampilkan Opsi Tampilan."
Kredit Gambar: Atas perkenan Apple
Klik ikon roda gigi di jendela Finder mana pun dan pilih "Show View Options." Anda juga dapat mengakses "Tampilkan Opsi Tampilan" dengan mengklik kanan ikon.
Langkah 2
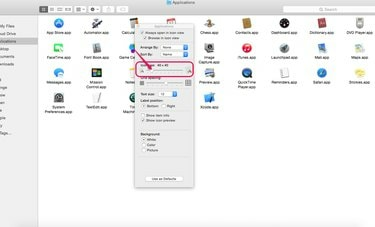
Sesuaikan ukuran ikon.
Kredit Gambar: Atas perkenan Apple
Seret penggeser Ukuran Ikon ke kanan atau kiri untuk memperbesar atau memperkecil ikon.
Langkah 3
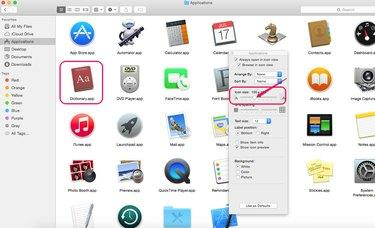
Lepaskan penggeser.
Kredit Gambar: Atas perkenan Apple
Lepaskan penggeser saat Anda puas dengan ukuran ikon. Mengubah ukuran ikon di satu jendela Finder tidak memengaruhi jendela Finder lainnya.
Tip
Saat Anda menyesuaikan ukuran ikon, Anda mungkin ingin menyesuaikan penggeser Jarak Kotak yang terletak di bawah penggeser Ukuran Ikon untuk mencegah ikon besar ditekan berdekatan.




