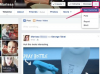Cara Membuat Partisi Bootable Dengan DiskPart
Kredit Gambar: DragonImages/iStock/Getty Images
Bahkan jika sebuah partisi berisi data yang dapat di-boot, komputer Anda terkadang gagal mendeteksinya sebagai partisi yang dapat di-boot yang sesuai. Ini biasanya karena fakta bahwa, untuk dikenali oleh komputer Anda sebagai partisi yang dapat di-boot, sebuah partisi tidak tidak hanya perlu berisi lingkungan yang dapat di-boot, itu juga perlu ditandai secara khusus sebagai sistem yang aktif partisi. Anda dapat menambahkan penanda aktif tersebut ke partisi hard drive dengan menggunakan Diskpart, aplikasi manajemen disk baris perintah yang dibangun ke dalam Windows.
Langkah 1
Buka layar Mulai Windows dan ketik "cmd." Klik kanan pada pintasan "Command-Line Prompt" dan pilih "Run as administrator."
Video Hari Ini
Langkah 2
Ketik "diskpart" dan tekan tombol "Kembali". Diskpart sekarang akan diluncurkan. Saat Diskpart aktif, prompt baris perintah tradisional akan digantikan oleh prompt Diskpart, yang menunjukkan bahwa setiap perintah yang Anda masukkan akan diproses oleh aplikasi itu.
Langkah 3
Masukkan "daftar disk" dan tekan tombol "Kembali". Catat nomor yang ditetapkan ke drive yang berisi partisi yang ingin Anda buat dapat di-boot. Anda dapat menemukan nomor itu di kolom pertama.
Langkah 4
Ketik "pilih disk X", ganti "X" dengan nomor yang ditetapkan ke drive yang relevan. Tekan tombol "Enter".
Langkah 5
Masukkan "partisi daftar" dan tekan tombol "Kembali". Catat nomor yang ditetapkan untuk partisi yang ingin Anda jadikan bootable.
Langkah 6
Ketik "select partition X", ganti "X" dengan nomor partisi yang ingin Anda pilih. Tekan tombol "Enter".
Langkah 7
Masukkan "aktif" dan tekan tombol "Kembali" untuk menginstruksikan Diskpart untuk menandai partisi itu sebagai partisi yang aktif dan dapat di-boot.
Langkah 8
Ketik "keluar," diikuti dengan tombol "Kembali", untuk keluar dari Diskpart. Tutup jendela Prompt Baris Perintah.
Tip
Dengan sendirinya, menandai partisi sebagai aktif mungkin tidak berarti bahwa komputer Anda akan secara otomatis mem-boot darinya saat berikutnya dimulai ulang. Untuk mem-boot dari partisi yang Anda tandai sebagai aktif, komputer Anda perlu menemukan lingkungan yang dapat di-boot yang sesuai di dalamnya, seperti sistem operasi atau aplikasi pemulihan. Selain itu, Anda mungkin harus mengubah urutan boot komputer di BIOS untuk mencegahnya melakukan booting dari partisi aktif lain yang mungkin lebih tinggi dalam urutan boot. Untuk melakukannya, silakan merujuk ke instruksi manual motherboard Anda.
Peringatan
Hanya satu partisi aktif yang dapat hadir pada satu hard drive.