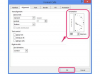Melembutkan dan menghaluskan kulit bayi dengan filter Photoshop.
Kulit bayi mengundang kekaguman karena kelembutannya. Namun, kulit sering kali tampak kasar dalam gambar karena kamera meningkatkan ketidaksempurnaan. Photoshop menyertakan filter yang dapat memperbaiki tekstur kulit bayi Anda di foto. Menggunakan filter "High Pass" dalam kombinasi dengan layer mask memastikan bahwa Anda mempertahankan detail gambar tetapi tetap mencapai efek penghalusan kulit.
Langkah 1
Pilih "File," pilih "Buka," lalu pilih gambar yang ingin Anda edit.
Video Hari Ini
Langkah 2
Pergi ke "Layer" dan kemudian ke "Duplicate Layer." Klik "OK" setelah memasukkan nama untuk layer baru.
Langkah 3
Ubah blending mode layer menjadi "Overlay" dengan mengklik menu drop-down di bagian atas panel "Layers".
Langkah 4
Pergi ke "Filter" dan kemudian ke "Lainnya," dan pilih "Pass Tinggi."
Langkah 5
Sesuaikan penggeser di kotak dialog filter "High Pass" untuk menambah atau mengurangi radius piksel. Pilih pengaturan antara enam dan sepuluh piksel. Gambar beresolusi lebih tinggi memerlukan pengaturan yang lebih tinggi. Klik "OK" untuk menerapkan filter. Untuk sementara, filter muncul untuk mempertajam gambar.
Langkah 6
Pilih "Gambar," pilih "Penyesuaian," lalu pilih "Balikkan" untuk mengubah efek filter dan membuatnya melunakkan gambar.
Langkah 7
Klik "Opacity" untuk lapisan di panel "Layers". Kurangi opacity dengan menyesuaikan slider. Lanjutkan mengurangi opacity hingga beberapa detail kembali ke gambar sementara kulit tetap halus. Pengaturan Anda mungkin antara 40 dan 60 persen.
Langkah 8
Klik ikon "Layer Mask" di bagian bawah panel "Layers". Pilih ikon kotak abu-abu dengan lingkaran putih di tengahnya.
Langkah 9
Pilih "Kuas" dari panel "Alat".
Langkah 10
Buka bilah "Opsi", dan pilih sikat bundar yang lembut.
Langkah 11
Pilih hitam sebagai warna foreground.
Langkah 12
Klik dan seret untuk melukis di atas detail gambar, seperti mata dan mulut. Ini akan menyembunyikan bagian layer tersebut dan menghilangkan efek smoothing dari area tersebut. Cat di atas latar belakang dan area lain untuk mengembalikan detail gambar. Jika Anda menghapus terlalu banyak lapisan perataan, alihkan warna latar depan menjadi putih dan cat dengan kuas untuk menghapus lapisan masker.
Tip
Untuk efek penghalusan yang sedikit berbeda, Anda dapat menggunakan "Surface Blur" sebagai pengganti filter "High Pass". Ikuti semua langkah, tetapi abaikan langkah enam karena membalikkan gambar tidak diperlukan saat menggunakan "Surface Blur."