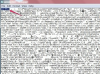Mode tidur dapat membantu menghemat energi saat komputer tidak digunakan.
Untuk membantu menghemat energi, komputer memiliki beberapa opsi daya untuk menggunakan daya seminimal mungkin dan tetap bekerja secara maksimal. Salah satu opsi daya yang paling nyaman adalah mode tidur, yang menyebabkan monitor mati dan semua program yang sedang berjalan berhenti sementara. Tidak seperti mode hibernasi, komputer biasanya dapat memulai kembali secara instan ketika keluar dari mode tidur. Fitur ini tersedia di komputer Apple dan Windows.
Komputer Apple
Langkah 1
Buka System Preferences dari menu Apple. Klik pada ikon "Penghemat Energi".
Video Hari Ini
Langkah 2
Klik tab "Tidur" di bagian atas jendela Penghemat Energi.
Langkah 3
Sesuaikan bilah penggeser sesuai dengan preferensi Anda. Bilah atas membuat komputer tertidur ketika tetap tidak aktif selama satu menit hingga tiga jam. Bilah bawah hanya membuat layar tertidur saat tetap tidak aktif selama satu menit hingga tiga jam. Centang kotak di sebelah "Put the hard disk (s) to sleep bila memungkinkan" jika Anda ingin setiap hard disk di dalam – atau terhubung ke – komputer masuk ke mode tidur.
Langkah 4
Klik tombol "Jadwalkan" di jendela Penghemat Energi untuk mengatur waktu agar komputer bangun atau tidur secara otomatis. Centang kotak di sebelah "Mulai atau bangun" dan pilih waktu di bidang di sebelah kanan jendela untuk menyalakan komputer pada waktu tertentu setiap hari. Centang kotak di sebelah menu tarik-turun di bawah opsi "Mulai" dan pilih "Matikan" atau "Tidur" untuk mengatur waktu tidur otomatis. Klik "OK" untuk mengonfirmasi perubahan.
Langkah 5
Tutup jendela setelah Anda melakukan penyesuaian.
Komputer Windows
Langkah 1
Buka menu mulai dan ketik "daya" ke dalam bilah pencarian. Pilih ikon "Opsi Daya" dari hasil pencarian.
Langkah 2
Klik "Ubah saat komputer tidur" dari daftar opsi di sisi kiri jendela Opsi Daya.
Langkah 3
Klik menu tarik-turun di sebelah "Letakkan komputer ke mode tidur:" dan pilih waktu, mulai dari satu menit hingga lima jam. Jika menggunakan laptop, Anda dapat memilih opsi yang berbeda saat komputer kehabisan baterai dan saat dicolokkan.
Langkah 4
Klik "Simpan Perubahan" dan tutup jendela setelah perubahan dilakukan.