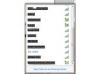Windows 7 dan 8 menyertakan dua alat yang sempurna untuk menguji mikrofon, baik Anda mencoba memasang satu headset atau menguji seluruh kotak elektronik lama. Mulailah dengan memeriksa apakah komputer Anda menangkap audio apa pun di Panel Kontrol Suara, lalu gunakan Perekam Suara untuk merekam tes singkat.
Tip
Banyak program yang menggunakan mikrofon menyertakan tes mikrofon mereka sendiri. Anda tidak perlu menguji setiap program secara terpisah -- jika mikrofon Anda berfungsi, itu akan bekerja di semua aplikasi Anda -- tetapi beberapa menawarkan fitur yang lebih nyaman daripada opsi bawaan Windows. Sebagai contoh, Skype menyediakan layanan gema yang merekam suara Anda dan memutarnya kembali secara otomatis.
Periksa Perangkat Keras Rekaman Anda
Langkah 1: Buka Panel Kontrol Suara
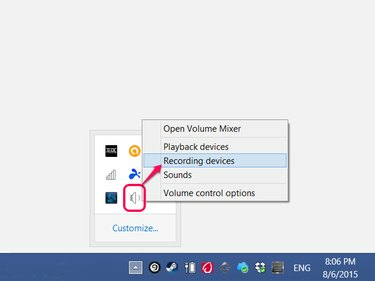
Kredit Gambar: Gambar milik Microsoft
Klik kanan ikon speaker di bilah tugas (atau di bagian ikon tersembunyi) dan pilih Alat perekam.
Video Hari Ini
Langkah 2: Uji Mikrofon Anda
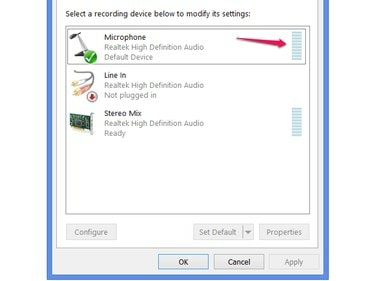
Kredit Gambar: Gambar milik Microsoft
Bicaralah ke mikrofon Anda dan perhatikan bilah level volume pada saluran Mikrofon. (Pada beberapa PC, "Mikrofon" memiliki nama yang sedikit berbeda, seperti "Mikrofon.") Jika level berubah saat Anda berbicara, mikrofon mengambil audio. Jika pengukur tidak berubah tidak peduli berapa banyak suara yang Anda buat, mikrofon tidak berfungsi.
Tip
- Headset USB memerlukan langkah ekstra pada saat ini: pilih headset di daftar perangkat dan klik Set standar. Perhatikan pengukur volume dengan nama headset, bukan pada saluran Mikrofon.
- Headset dan mikrofon analog, yang memiliki 3.5mm konektor, tidak akan muncul dalam daftar ini berdasarkan nama. Biarkan pengaturan default ke Mikrofon untuk perangkat ini.
Buat Rekaman Tes
Setelah Anda tahu mikrofon Anda menangkap audio, gunakan Perekam Suara untuk memastikan suara Anda direkam dengan jelas.
Langkah 1: Buka Perekam Suara
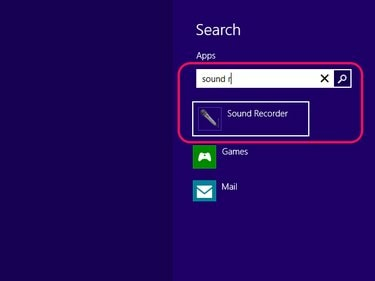
Kredit Gambar: Gambar milik Microsoft
Cari dan buka Perekam suara dengan layar Mulai atau bilah pencarian menu Mulai.
Langkah 2: Rekam Pesan
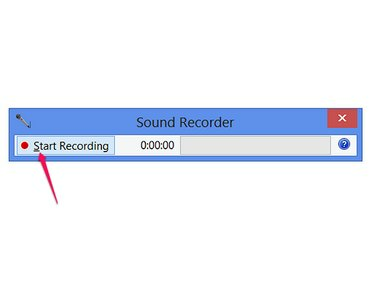
Kredit Gambar: Gambar milik Microsoft
Klik Mulai merekam dan berbicara selama beberapa detik untuk merekam pesan.
Langkah 3: Simpan dan Mainkan Rekaman
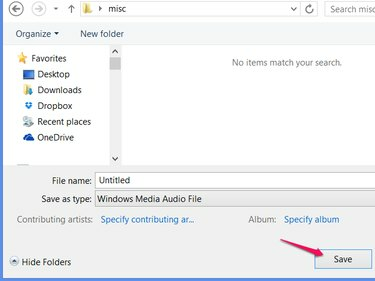
Kredit Gambar: Gambar milik Microsoft
Klik Berhenti Merekam untuk menyelesaikan perekaman dan membuka kotak dialog Simpan. Simpan file di lokasi yang mudah ditemukan, seperti desktop atau folder baru. Di luar Perekam Suara, klik dua kali file yang baru saja Anda simpan untuk mendengarkannya.
Tip
Jika rekaman Anda berfungsi tetapi terdengar terlalu pelan, kembali ke halaman Perangkat Perekaman tempat Anda memeriksa level volume. Pilih Mikropon (atau nama headset USB Anda), klik Properti dan gunakan penggeser di tingkat tab untuk mengatur volume.