Meskipun iPhone Anda mengunduh email, Anda mungkin tidak dapat membaca kontennya jika tidak dimuat dengan benar. Email dapat diunduh ke aplikasi Mail tetapi menampilkan pesan kesalahan dan tidak ada konten, atau email dengan lampiran mungkin tampak dimuat dengan baik, tetapi Anda tidak dapat membuka file yang dilampirkan. Terkadang, iPhone Anda tidak mengunduh pesan ke Kotak Masuk Anda sama sekali. Karena masalah email biasanya tidak memiliki penyebab yang jelas, Anda mungkin harus mengikuti beberapa langkah pemecahan masalah untuk memperbaikinya.
Tip
- Jika email diunduh tetapi tidak memungkinkan Anda untuk melihat lampiran atau melihat semua konten, geser ke bawah ke bagian bawah pesan. Jika Anda melihat pemberitahuan untuk Mengunduh Pesan Lengkap, ketuk dan konten akan dimuat sepenuhnya.
- Sistem operasi iPhone mendukung berbagai lampiran file di Mail, termasuk ekstensi MS Office, PDF, dan beberapa file gambar. Jika email tidak mengizinkan Anda untuk membuka lampiran, file tersebut mungkin tidak didukung, dan Anda mungkin perlu mengunduh aplikasi pihak ketiga untuk melihat kontennya.
Periksa Koneksi iPhone
Jika iPhone tidak memiliki sinyal atau memiliki koneksi seluler atau Wi-Fi yang lemah atau terputus-putus, iPhone mungkin tidak dapat memuat email. Periksa sinyal dan alihkan cara Anda terhubung:
Video Hari Ini
- Jika Anda menggunakan koneksi seluler, lihat lingkaran di bagian atas layar; untuk Wi-Fi, lihat bilah di ikon kipas. Jika Anda memiliki sinyal, lingkaran atau batang berwarna putih. Jika semuanya berwarna abu-abu, Anda tidak memiliki koneksi; jika hanya beberapa yang berwarna putih, sinyalnya mungkin terlalu lemah untuk mengunduh email, terutama jika mereka memiliki lampiran yang besar.
- Jika Anda menggunakan koneksi seluler, alihkan ke menggunakan Wi-Fi. Jika Anda menggunakan Wi-Fi, coba seluler.
Tip
- Jika Anda tidak yakin seberapa kuat sinyalnya, buka Safari dan memuat halaman Web. Jika halaman terbuka OK, koneksi baik-baik saja; jika memerlukan waktu lebih lama dari biasanya atau tidak dapat dibuka, iPhone memiliki masalah koneksi yang mungkin juga memengaruhi unduhan email Anda. Jika sinyal tidak membaik, hubungi penyedia layanan Anda untuk mengetahui apakah ada gangguan atau masalah teknis yang diketahui.
- Memeriksa Status Sistem Apple untuk melihat apakah ada pemadaman atau masalah berkelanjutan yang mungkin memengaruhi email Anda.
- Jika iPhone dalam Mode Pesawat, itu tidak akan mengambil email. Jika Anda baru saja menggunakan mode ini dalam penerbangan, pastikan Anda telah menonaktifkannya.
- Anda dapat menggunakan Mode Pesawat untuk menyegarkan koneksi iPhone. Mengetuk
- Pengaturan* lalu ketuk Mode pesawat penggeser untuk menyalakannya. Saat Anda melihat ikon pesawat di bagian atas layar, ketuk penggeser mati. iPhone akan terhubung kembali, mungkin memperbaiki kesalahan koneksi.
Periksa Aplikasi Mail
Terkadang, aplikasi Mail iPhone mengalami masalah yang mencegahnya mengunduh dengan benar. Pertama, segarkan Kotak Masuk dengan menarik layarnya ke bawah. Ini memaksa aplikasi untuk memeriksa email baru dan mungkin membuatnya diunduh. Jika ini tidak berhasil, tutup aplikasi dan buka kembali.
Langkah 1
tekan Rumah untuk menutup aplikasi Mail.
Langkah 2
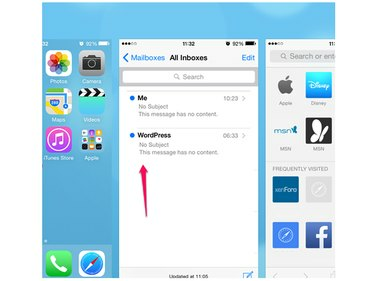
Kredit Gambar: Gambar milik Apple
Ketuk dua kali Rumah tombol untuk membuka layar latar belakang aplikasi yang baru saja Anda tutup. Meskipun Anda menutup Mail di layar, itu masih muncul di daftar aplikasi yang baru saja dibuka ini. Untuk mematikan Mail sepenuhnya, buka aplikasi dalam daftar dan geser ke atas untuk menutupnya.
Langkah 3
Mengulang kembali Surat dan tunggu untuk melihat apakah itu mengunduh dengan benar.
Mulai ulang iPhone
Mematikan dan menghidupkan iPhone lagi dapat menghapus kesalahan yang membuat aplikasi Mail tidak dapat mengunduh email.
Tahan Tidur/Bangun sampai pesan Slide to Power Off muncul di layar. Geser penggeser dan tunggu iPhone mati. Tahan Tidur/Banguntombol e untuk memulai kembali.
Tip
Jika me-restart iPhone tidak berhasil, reset handset. Tahan keduanya Tidur/Bangun dan Rumah tombol dan lepaskan saat logo Apple muncul di layar. Tunggu iPhone untuk mengatur ulang dan memulai ulang.
Hapus dan Muat Ulang Akun Email
Jika Anda hanya mengalami masalah pengunduhan dengan satu akun email, hapus dan instal ulang. Sebelum Anda mulai, catat kata sandi akun; Anda memerlukannya untuk memverifikasi akun saat Anda menginstal ulang.
Hapus Akun Email
Langkah 1
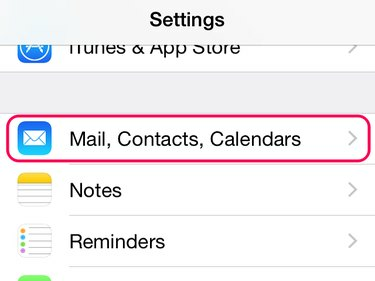
Kredit Gambar: Gambar milik Apple
Mengetuk Pengaturan dan buka Mail, Kontak, Kalender.
Langkah 2

Kredit Gambar: Gambar milik Apple
Ketuk nama akun di area Akun untuk membuka menunya dan pilih Hapus akun.
Langkah 3

Kredit Gambar: Gambar milik Apple
Mengetuk Hapus Dari iPhone Saya untuk mengkonfirmasi penghapusan.
Tip
Sebaiknya matikan dan mulai ulang iPhone sebelum menginstal ulang akun email. Ini dapat menghapus kesalahan residual dengan akun.
Instal ulang Akun Email
Langkah 1
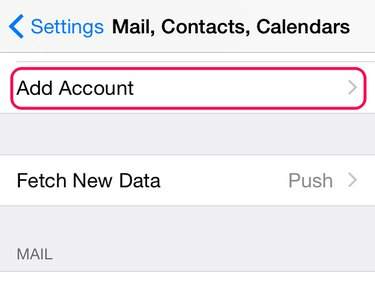
Kredit Gambar: Gambar milik Apple
Mengetuk Pengaturan dan buka Mail, Kontak, Kalender Tidak bisa. Mengetuk Menambahkan akun di bagian Akun.
Langkah 2

Kredit Gambar: Gambar milik Apple
Jika penyedia email Anda ada dalam daftar default, ketuk namanya. Untuk menambahkan akun lain, ketuk Lainnya. Ikuti petunjuk untuk menambahkan akun.
Tip
Jika email masih tidak dapat diunduh, periksa pengaturan akun mereka terhadap pengaturan yang disarankan Apple. Mengetuk Pengaturan dan buka Mail, Kontak, Kalender. Ketuk akun untuk membuka menunya lalu ketuk namanya untuk melihat pengaturan saat ini. Pergi ke Alat Pencarian Pengaturan Mail Apple dan masukkan alamat email Anda. Periksa pengaturan Apple terhadap pengaturan di iPhone. Jika tidak cocok, ketuk pengaturan di iPhone untuk mengubahnya.




