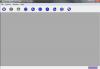Kredit Gambar: Ethan Miller/Getty Images Berita/Getty Images
Memindai dokumen ke laptop Toshiba bisa jadi rumit jika Anda belum pernah melakukannya sebelumnya. Untungnya, semua laptop Toshiba menggunakan sistem operasi Windows secara default. Sementara banyak tugas di laptop Toshiba Anda bervariasi dari model ke model, pemindaian dokumen telah distandarisasi oleh Microsoft melalui platform Windows. Dengan pemindaian standar, akan relatif mudah bagi Anda untuk memindai item berulang kali ke laptop Toshiba setelah Anda mempelajari cara melakukan pemindaian dokumen pertama Anda. Dengan mengikuti beberapa langkah sederhana, Anda dapat memindai dokumen apa pun hanya dalam satu atau dua menit.
Langkah 1
Nyalakan komputer Anda dan masuk ke Windows.
Video Hari Ini
Langkah 2
Masukkan kabel USB pemindai Anda ke port USB terbuka di laptop Toshiba Anda segera setelah Windows selesai boot.
Langkah 3
Tunggu sebentar sementara laptop Toshiba Anda secara otomatis mendeteksi pemindai dan menginstal driver yang diperlukan. Meskipun proses penginstalan driver biasanya otomatis, dalam beberapa kasus Anda perlu mengeklik "Berikutnya" atau "OK" melalui serangkaian petunjuk penginstalan.
Langkah 4
Klik pada "Start Menu" Windows setelah pesan muncul di sudut kanan bawah layar yang menunjukkan bahwa driver telah diinstal dan pemindai sekarang siap digunakan.
Langkah 5
Klik "Semua Program" untuk melihat daftar semua perangkat lunak yang saat ini diinstal pada laptop Toshiba Anda.
Langkah 6
Pilih "Galeri Foto Windows" dengan mengkliknya. Meskipun Anda sedang memindai dokumen dan bukan foto, cara terbaik untuk melakukan pemindaian resolusi tinggi adalah dengan Windows Photo Gallery. Menurut Microsoft.com, "Pemindai Formulir" Microsoft Office tidak lagi tersedia, dan Anda harus memindai dokumen secara terpisah dari perangkat lunak pengolah kata populer Microsoft. Galeri Foto biasanya disertakan secara seragam di XP, Vista dan Windows 7, dan menyediakan akses mudah ke fungsi pemindaian independen yang diperlukan.
Langkah 7
Klik "File" setelah Galeri Foto Windows selesai dimuat. Tombol "File" terletak di dekat sudut kiri atas layar, ditandai dengan ikon yang menyerupai selembar kertas.
Langkah 8
Klik "Impor Dari Kamera atau Pemindai." Jendela baru akan muncul yang menampilkan semua pemindai, kamera, dan perangkat pencitraan lain yang tersedia.
Langkah 9
Pilih pemindai Anda dengan mengkliknya dari daftar perangkat pencitraan yang tersedia. Pemindai biasanya diidentifikasi dengan label yang berisi nama merek diikuti dengan nomor model pemindai spesifik Anda. Klik "Impor" setelah Anda memilih pemindai. Jendela baru berjudul "Pemindaian Baru" akan terbuka.
Langkah 10
Klik menu tarik-turun berlabel "Profil" di dekat bagian atas jendela "Pemindaian Baru". Secara default, profil biasanya akan disetel ke "Foto". Pilih "Dokumen" dari daftar opsi profil yang tersedia.
Langkah 11
Klik tombol "Pindai" yang terletak di dekat sisi kanan bawah jendela "Pemindaian Baru". Bilah kemajuan akan muncul, memungkinkan Anda untuk memantau kemajuan pemindaian. Setelah pemindaian selesai, dokumen Anda yang baru dipindai akan muncul di dalam subfolder dari folder "Gambar" laptop Toshiba Anda. Subfolder akan diberi nama setelah tanggal saat ini dan dokumen biasanya akan diberi label "01."
Hal yang Anda Butuhkan
Pemindai dengan kabel USB
Buka port USB