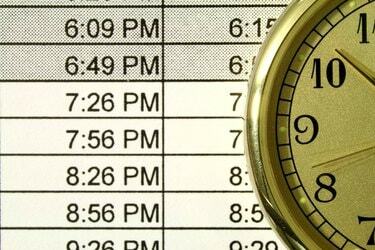
Aktifkan atau nonaktifkan label AM/PM di jendela Format Cells.
Kredit Gambar: Marcus Miranda/iStock/Getty Images
Menggunakan Microsoft Excel Anda dapat menambahkan jam dan menit bersama-sama dalam dua cara berbeda: dengan menggunakan TIME berfungsi untuk menggabungkan data waktu dari beberapa sel atau dengan menggunakan penambahan dasar pada sel yang diformat sebagai waktu. Metode pertama berfungsi paling baik ketika Anda memiliki kolom jam dan menit yang perlu Anda gabungkan, sedangkan metode kedua memungkinkan Anda untuk menambahkan durasi beberapa acara terpisah atau mencari tahu waktu akhir akhir dari beberapa acara berturut-turut acara.
Menambahkan Jam dan Menit Terpisah
Untuk menggabungkan jam dan menit menjadi satu sel, gunakan fungsi TIME, yang menghitung waktu mulai tengah malam. Misalnya, jika Anda memiliki "10" di sel A1 dan "30" di sel B1, ketik "=TIME(A1,B1,0)" (tanpa tanda kutip di sini dan di seluruh) untuk menerima waktu gabungan "10:30." "0" dalam fungsi TIME sesuai dengan detik -- masukkan variabel ketiga atau cukup gunakan "0" untuk mengabaikan detik. Untuk menambahkan beberapa sel jam atau menit bersama-sama, buat daftar semua sel dalam satu bagian fungsi, seperti "=TIME(A1,B1+B2+B3,0)" untuk menggabungkan menit dari tiga sel pertama di B. Menggunakan fungsi TIME tidak memerlukan perubahan pemformatan manual, tetapi Anda mungkin ingin menggunakan pemformatan khusus pada data sumber Anda untuk keterbacaan. Misalnya, pilih kolom dengan data jam Anda, klik kanan dan pilih "Format Sel." Pilih "Kustom" dan ketik "Umum" jam "" (sekali lagi, tanpa tanda kutip eksternal) untuk membuat sel menampilkan kata "jam" tanpa mempengaruhi matematika operasi.
Video Hari Ini
Menggabungkan Waktu Jam
Excel dapat menambahkan dua waktu jam menggunakan fungsi penambahan biasa selama semua sel diformat sebagai waktu. Jika Anda mengetik waktu jam seperti "5:30," Excel secara otomatis mengubah sel ke format yang benar. Saat bekerja dengan data yang ada atau jika Anda memiliki waktu lebih dari 24 jam, Anda mungkin perlu mengatur format secara manual: klik kanan sel, pilih "Format Sel", pilih "Waktu" dan pilih gaya. Untuk waktu lebih dari 24 jam, pilih gaya yang menyertakan "h" dalam tanda kurung. Perhatikan bahwa gaya dengan tanda bintang menyesuaikan waktu saat Anda mengubah zona waktu komputer. Untuk menjumlahkan dua kali, cukup gunakan tanda plus -- jika A1 berisi "5:30" dan A2 berisi "1:30", masukkan rumus "=A1+A2" untuk mendapatkan hasil "7:00." Waktu jam dalam perhitungan tidak harus benar-benar ada pada jam normal, jadi Anda dapat menambahkan "5:30" dan "0:30" untuk mendapatkan "6:00."
Menambahkan Waktu Dengan Tanggal
Saat menambahkan waktu dengan tanggal yang disertakan, Anda mungkin mendapatkan hasil yang tidak terduga. Misalnya, menambahkan "1/1/2014 5:30" dan "1/1/2014 6:00" menghasilkan "1/4/2128 11:30" karena Excel tidak mengerti bahwa Anda ingin menambahkan dua kali pada hari yang sama. Untuk menghasilkan hasil yang benar, format sel pertama sebagai tanggal dan sel kedua sebagai waktu: "1/1/2014 5:30" ditambahkan ke "6:00" menghasilkan "1/1/2014 11:30" yang diharapkan ." Seperti halnya memasukkan waktu, Excel secara otomatis memilih format ini dengan benar jika Anda memasukkan waktu dan tanggal seperti yang ditunjukkan di sini, tetapi saat bekerja dengan data yang ada, Anda mungkin perlu memilih format dari jendela Format Sel.
Memahami Nomor Seri
Excel menyimpan data waktu dan tanggal menggunakan nomor seri yang menghitung jumlah hari yang dimulai dengan "1" sama dengan tengah malam pada 1 Januari 1900. Misalnya, "2 Januari 1900, 12:00" sama dengan "2,5". Di Mac, Excel dimulai dari 1 Januari 1904 karena Mac yang sangat lama tidak dapat membaca tanggal yang lebih awal dari 1904. Berkat format sel waktu dan tanggal, Anda biasanya tidak perlu bekerja dengan serial secara langsung, tetapi ingatlah mereka -- jika Anda tiba-tiba melihat rangkaian angka yang tidak terduga saat bekerja dengan waktu, periksa kembali pemformatan sel pilihan. Jika Anda menyalin atau menautkan data antara buku kerja Windows dan Mac Excel, Anda perlu mengubah format nomor seri untuk menghindari tanggal yang salah. Buka tab "Lanjutan" di Opsi dan centang atau hapus centang pada kotak "Gunakan Sistem Data 1904". Opsi ini memengaruhi seluruh buku kerja.
Informasi Versi
Informasi dalam artikel ini berlaku untuk Excel 2013, 2010 dan 2007, serta Excel untuk Mac 2011. Ini mungkin sedikit berbeda atau signifikan dengan versi lain.



