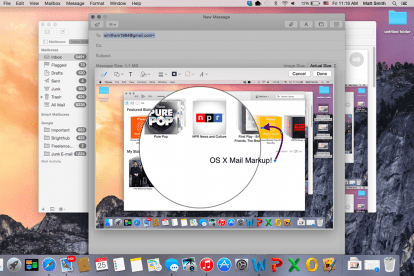
Meskipun cepat, email mengalami kesulitan dalam mereplikasi kelenturan surat fisik. Pengguna mengalami kesulitan menambahkan tanda tangan atau catatan, dan sering kali terpaksa mencetak, memberi notasi, dan memindai ulang konten email dengan canggung. Dengan OS X Yosemite, pemikiran ulang Apple yang akan datang tentang OS desktop — menampilkan Sorotan, permata dari sebuah fitur — Cupertino berharap bisa menyelesaikan masalah ini. Perkenalkan Mail Markup, yang dapat menghemat waktu dan kertas Anda.
Mengakses Markup Email
Mail Markup, meskipun berguna, agak canggung dalam penerapannya. Anda tidak dapat menambahkan Markup ke item apa pun. Sebaliknya, Anda hanya dapat menandai item yang Anda kirim.
Video yang Direkomendasikan
Katakanlah Anda menerima PDF dari seorang teman. Insting pertama Anda mungkin mencoba dan menandai dokumen langsung dari kotak masuk Anda, tetapi Anda tidak bisa. Pertama, Anda harus menekan balasan, dan Kemudian Anda dapat mengakses Markup dari jendela komposisi email.
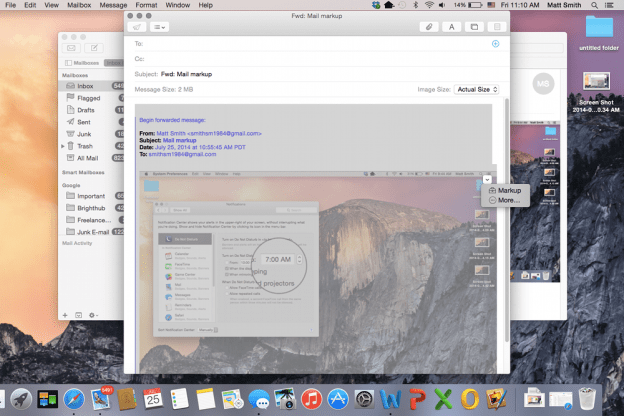
Markup aktif ketika Anda mengarahkan kursor ke gambar dan menekan tombol menu konteks kecil di sudut kanan atas. Di menu, Anda akan melihat opsi Markup. Namun perlu diperhatikan bahwa fitur ini hanya berfungsi dengan gambar dan file .PDF. Ini tidak akan berfungsi dengan format dokumen lain, termasuk yang digunakan oleh Microsoft Office.
Markup mungkin membuat hari Anda menyenangkan
Setelah dibuka, Markup muncul di sub-jendela email. Anda tidak dapat mengedit sisa pesan, dan Anda hanya dapat mengedit satu gambar dalam satu waktu.
Markup berfungsi seperti editor gambar yang sangat sederhana. Di bagian atas subjendela baru, Anda akan melihat berbagai ikon. Mereka tidak diberi label dan, sejujurnya, Apple dapat melakukan pekerjaan yang lebih baik dalam memperjelas tujuannya. Dari kiri ke kanan adalah; alat pena, bentuk, teks, tanda tangan, garis/panah, warna dan opsi font. Sebagian besar alat ini mudah digunakan. Jika Anda menginginkan bentuk, tekan alat bentuk (di sinilah Anda akan menemukan "bentuk" pembesaran), dan jika Anda menginginkan teks, tekan alat teks.
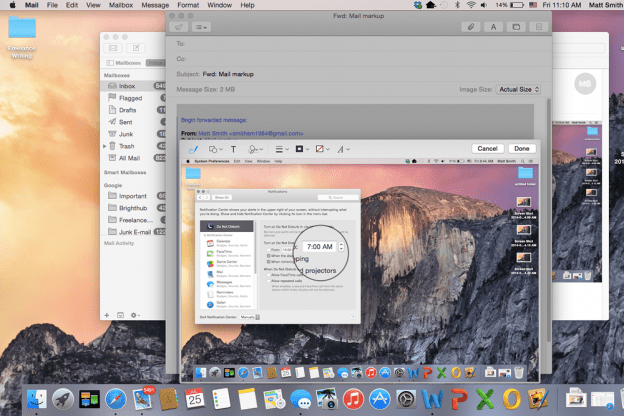
Satu-satunya pilihan yang memerlukan penjelasan lebih lanjut adalah alat tanda tangan. Yang ini, tidak seperti yang lain, tidak melibatkan manipulasi langsung terhadap gambar atau dokumen. Sebaliknya, Anda harus terlebih dahulu memutuskan bagaimana Anda ingin memasukkan tanda tangan Anda; dari trackpad atau kamera. Kemudian, tanda tangan ditambahkan berdasarkan opsi yang Anda pilih. Opsi trackpad memungkinkan Anda menandatangani dengan ujung jari Anda, sedangkan opsi kamera memindai tanda tangan Anda dari selembar kertas putih biasa.
Meskipun cara Anda memanipulasi gambar terbatas, yang tersedia mudah digunakan. Menambahkan garis dengan pen tool, misalnya, tidak hanya sekedar menandai gambar. Sebaliknya, ini menciptakan lapisan baru yang dapat dipindahkan dan dimanipulasi sendiri. Itu berguna, karena itu berarti Anda tidak perlu tepat. Kesalahan kecil dapat diperbaiki dengan cepat dan mudah.
Berbagi markup
Setelah Anda menandai suatu item, perubahan yang dilakukan pada item tersebut menjadi permanen. Pengguna yang menerima lampiran tidak dapat mengedit markup di aplikasi Mail mereka sendiri, meskipun mereka dapat menambahkan markup tambahan mereka sendiri di atas markup yang Anda buat.
Anda juga dapat menyimpan dokumen atau gambar dari aplikasi Mail kapan saja melalui menu konteksnya. Dengan cara ini, Anda dapat menggunakan Mail sebagai editor gambar atau dokumen dasar. Ada opsi yang lebih baik di App Store, namun sebagian besar tidak gratis.
Mail Markup adalah fitur yang berguna, meskipun fitur ini juga agak terbatas, dan tidak semudah yang kita inginkan. Gaya ikon datar yang digunakan oleh subjendela pengeditan dapat membingungkan pengguna baru, yang harus mempelajari fungsi setiap alat melalui trial and error. Namun, menggunakan Markup lebih cepat dan mudah daripada menambahkan catatan yang sama melalui dokumen atau editor gambar, dan pengujian pemilik Mac Fitur baru OS X Yosemite yang mengesankan pasti akan menyukainya.
Jika Anda ingin membaca tentang fitur baru Yosemite lainnya, silakan membaca panduan berikut cara melakukan panggilan dan mengirim teks di OS X, cara menggunakan pusat notifikasi baru, dan cara memanfaatkannya semaksimal mungkin versi Spotlight yang diperbarui.
Rekomendasi Editor
- Bagaimana macOS Sonoma dapat memperbaiki widget — atau membuatnya lebih buruk lagi
- Cara mengubah resolusi layar Mac Anda di macOS Ventura
- Cara menjadikan Mac Anda pribadi dan aman
- MacOS Ventura: Fitur baru terbaik segera hadir di Mac Anda
- Bisakah komputer Anda menjalankan MacOS Monterey?
Tingkatkan gaya hidup AndaTren Digital membantu pembaca mengawasi dunia teknologi yang bergerak cepat dengan semua berita terbaru, ulasan produk yang menyenangkan, editorial yang berwawasan luas, dan cuplikan unik.




