MacBook Apple menampilkan beberapa opsi terkait penghematan baterai sistem dan jumlah daya yang tersisa. Cara utama untuk mencapai hal ini adalah melalui mode tidur, yang menempatkan laptop Apple ke mode tidur sementara yang menggunakan daya seminimal mungkin sambil tetap memberi Anda pilihan untuk segera membangunkannya dan melanjutkan dari tempat Anda pergi mati.
Isi
- Mematikan mode tidur melalui pengaturan Penghemat Energi/Baterai
- Matikan Jadwal
Namun, jika Anda tidak ingin mode tidur mengganggu apa yang Anda dan MacBook Anda lakukan, ada beberapa cara agar mode tidur tetap berjalan – berikut cara melakukannya.
Video yang Direkomendasikan
Mudah
5 menit
MacBook Air atau MacBook Pro
Mematikan mode tidur melalui pengaturan Penghemat Energi/Baterai
Langkah 1: Pilih Preferensi sistem.
Langkah 2: Memilih Penyimpan daya ikon (atau Baterai untuk versi MacOS yang lebih baru).

Terkait
- Ingin MacBook Pro M3 Max? Masih ada penantian yang panjang
- Menu tersembunyi ini selamanya mengubah cara saya menggunakan Mac saya
- Penawaran MacBook kembali ke sekolah terbaik: Hemat untuk MacBook Air dan Pro
Langkah 3: Ada dua tab – Baterai dan Adaptor Daya. Yang pertama akan dipilih secara otomatis saat membuka Penghemat Energi, jadi mari kita mulai dengan itu.
Secara default, bagian Matikan Tampilan Setelah sudah diatur ke waktu tertentu, yang digunakan ketika tidak ada aktivitas yang terdeteksi di Mac.
Untuk menonaktifkan fitur ini sepenuhnya, seret penggeser ke kanan di tempat yang tertulis Tidak pernah.

Langkah 4: Jendela peringatan akan muncul yang menyatakan bahwa MacBook mungkin mengonsumsi lebih banyak energi dengan pengaturan khusus ini. Pukul OKE tombol untuk mengonfirmasi perubahan.

Langkah 5: Di bawah penggeser, ada beberapa pengaturan tambahan yang juga dapat Anda nonaktifkan:
- Alihkan hard disk ke mode tidur jika memungkinkan
- Redupkan sedikit tampilan saat menggunakan daya baterai
- Aktifkan Power Nap saat menggunakan daya baterai
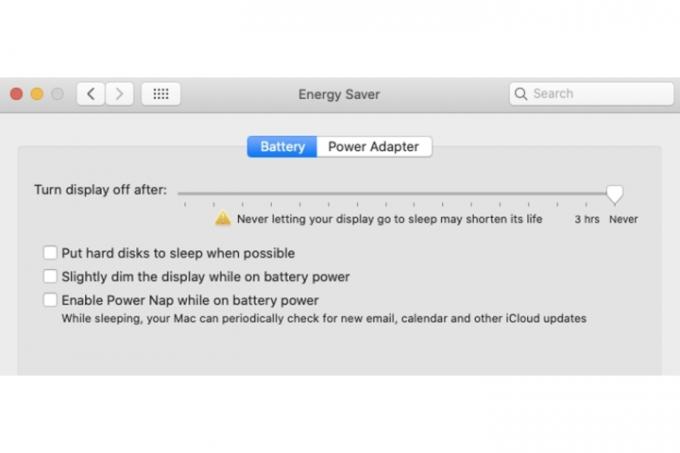
Langkah 6: Pilih Adaptor daya tab dan seret penggeser ke kanan sekali lagi ke Tidak pernah, dan matikan juga beberapa pengaturan di bawah ini (tetap aktifkan yang pertama):
- Mencegah komputer dari tidur secara otomatis ketika layar mati
- Alihkan hard disk ke mode tidur jika memungkinkan
- Bangun untuk akses jaringan Wi-Fi
- Aktifkan Power Nap saat dicolokkan ke adaptor daya

Matikan Jadwal
Jika alat Jadwal Anda diaktifkan dalam Penghemat Energi, Anda juga harus mematikannya agar MacBook Anda tidak tertidur.
Langkah 1: Pilih Jadwal tombol.
Langkah 2: Hapus centang pada kotak Mulai atau bangun Dan Tidur kotak. Pilih OKE tombol.

Penting untuk menyoroti bagaimana baterai Anda akan terpengaruh jika tidak ada opsi tidur yang diaktifkan untuk Mac Anda. Seperti yang dinyatakan oleh Apple sendiri dalam jendela Penghemat Energi, tidak membiarkan layar Anda dalam mode tidur dapat memperpendek masa pakainya.
Jika Mac selalu beroperasi saat tidak dimatikan sepenuhnya, hal ini akan berdampak pada kesehatan baterai sistem Anda secara keseluruhan, juga.
Untuk informasi lebih lanjut tentang cara menghemat baterai MacBook Anda dan memperpanjang masa pakainya secara keseluruhan, lihat panduan terperinci kami.
Rekomendasi Editor
- Penawaran Apple Terbaik: MacBook, AirPods, iPad, iMacs, AirTags, dan lainnya
- Haruskah Anda membeli M2 MacBook Pro atau menunggu M3?
- Laporan: MacBook Apple tahun 2024 mungkin menghadapi kekurangan yang serius
- Anda dapat memainkan hampir semua game Windows di Mac — begini caranya
- M3 MacBook Pro mungkin diluncurkan lebih cepat dari perkiraan siapa pun
Tingkatkan gaya hidup AndaTren Digital membantu pembaca mengawasi dunia teknologi yang bergerak cepat dengan semua berita terkini, ulasan produk yang menyenangkan, editorial yang berwawasan luas, dan cuplikan unik.




