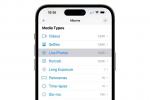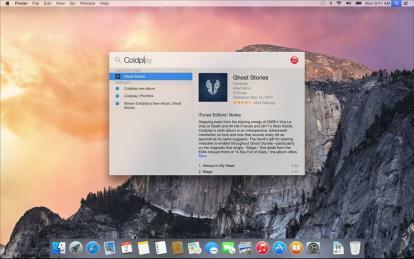
Spotlight, utilitas pencarian desktop OS X, telah ada selama bertahun-tahun. Namun, di OS X Yosemite, ia mendapat pembaruan yang sangat dibutuhkan. Versi baru ini telah menambahkan banyak fitur yang menjadikannya salah satu opsi pencarian desktop terbaik. Inilah yang perlu Anda ketahui.
Dimulai dengan Sorotan
Pada itu presentasi Yosemite asli, Apple mengindikasikan bahwa Spotlight akan mulai berfungsi segera setelah pengguna mulai mengetik di desktop kosong. Fitur ini mungkin belum aktif, atau telah dipotong, namun masih mudah untuk mengaktifkan alat ini melalui pintasan.
Video yang Direkomendasikan
Secara default, ada dua pintasan yang dapat Anda gunakan dengan Spotlight. Yang pertama adalah Command + Spacebar, yang menampilkan menu pencarian standar. Inkarnasi baru Spotlight berputar di sekitar jendela yang muncul di tengah layar. Ini memberikan hasil tidak hanya dari komputer lokal Anda, tetapi juga iCloud, dan Internet juga.
Terkait
- Cara mengunduh MacOS Big Sur
- Fitur MacOS Monterey baru terbaik yang baru saja diumumkan Apple
- Mac OS X hari ini berusia 20 tahun. Inilah mengapa hal ini sangat revolusioner
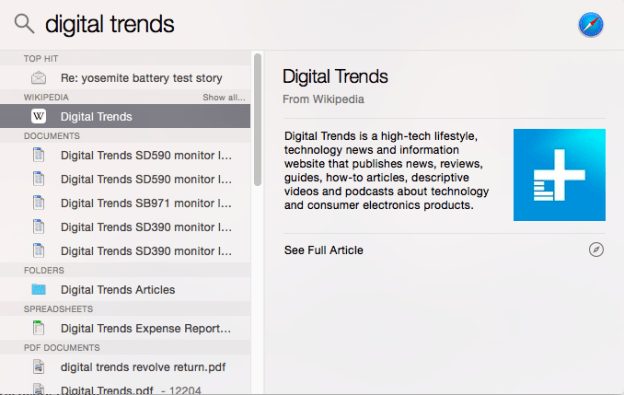
Misalnya, Anda menelusuri “Yosemite”. Dengan melakukan hal ini, Anda akan mendapatkan peta Taman Nasional Yosemite, artikel Wikipedia di tempat yang sama, dan entri kamus untuk istilah tersebut. Tentu saja, Anda juga akan melihat file atau email apa pun di komputer Anda yang memiliki “Yosemite” di nama file atau teksnya.
Alternatifnya, Anda dapat menekan Option + Command + Space untuk membuka jendela pencarian Spotlight di Finder. Ini berguna jika Anda melakukannya hanya tertarik mencari file. Meskipun jendela Spotlight baru berguna, jendela ini memprioritaskan hasil Web dibandingkan file; yang pertama muncul di atas yang kedua. Membuka Finder untuk mencari akan memungkinkan Anda mengasah secara eksklusif konten yang disimpan secara lokal.
Kedua pintasan ini dapat diaktifkan kembali dengan membuka preferensi Spotlight, yang terdapat di menu System Preferences. Namun, Anda hanya dapat mengikat ulang masing-masing tombol F1 hingga F12.
Menyempurnakan pencarian
Preferensi Spotlight juga memungkinkan Anda menyempurnakan hasil pencarian dengan mengecualikan kategori item tertentu. Secara default, semuanya diaktifkan, namun Anda dapat mengubahnya dengan membatalkan pilihan yang tidak Anda inginkan. Jika Anda merasa hasil kamus tidak diperlukan, misalnya, Anda dapat menghapusnya, dan hal yang sama berlaku untuk pencarian Web (yang diaktifkan melalui Bing).
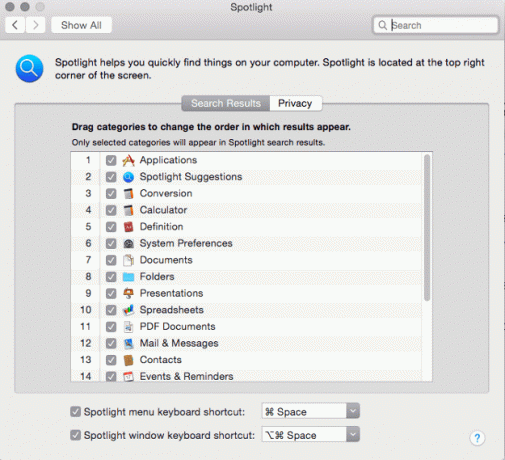
Anda juga akan menemukan tab privasi di preferensi Spotlight. Ini tidak diisi secara default, tetapi Anda dapat menambahkan folder apa pun yang Anda suka. Menambahkan folder ke tab privasi memastikan folder tersebut tidak akan pernah muncul di Spotlight.
Tidak ada kontrol orang tua untuk Spotlight, tetapi hanya karena kontrol tersebut diaktifkan secara default. Kami mencoba mencari sejumlah istilah yang mungkin menyinggung, termasuk bahasa gaul seksual, dan tidak ada satupun yang mendapatkan hasil dari Web. Hasil akan muncul jika kata-kata ini disertakan dalam email, dokumen, atau nama file Anda.
Kiat pencarian Spotlight tingkat lanjut di Yosemite
Spotlight masih menyertakan semua fitur pencarian yang berfungsi di versi sebelumnya. Berikut beberapa pintasan yang akan membantu Anda menyempurnakan hasil Anda.
DAN, ATAU dan TIDAK – Istilah-istilah ini, yang harus dimasukkan dalam huruf kapital semua, akan memungkinkan Anda menyaring hasil dengan menyisir atau mengecualikan istilah. Memasukkan “yosemite AND mac,” akan membantu Anda memfilter dokumen tentang Yosemite (taman nasional) dan bukan Yosemite (sistem operasi OS X). Namun perlu diperhatikan bahwa operator ini tampaknya secara otomatis mengecualikan hasil Web dari pencarian Spotlight.
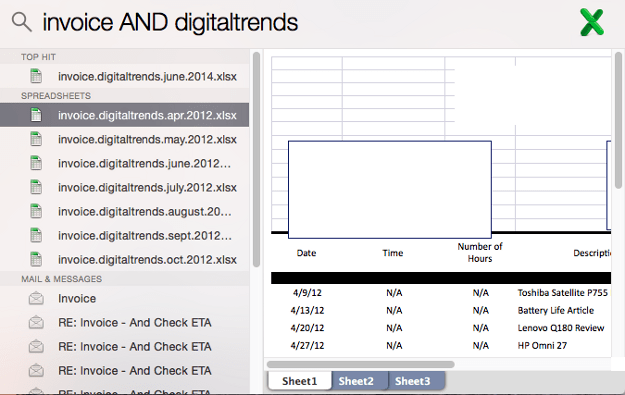
Baik – Istilah ini, yang tidak harus diketik dengan huruf kapital semua, akan membatasi pencarian Anda pada jenis file tertentu. Setelah mengetik “kind”, Anda perlu memasukkan ekstensi file. Misalnya, “jenis spreadsheet .xlsx” akan membatasi pencarian pada spreadsheet Excel.
Dimodifikasi dan dibuat – Istilah-istilah ini, yang tidak harus diketik dengan huruf kapital, memungkinkan Anda membatasi pencarian berdasarkan tanggal pembuatan atau modifikasi. Misalnya, pencarian “spreadsheet dibuat: 4/7/2014” akan membatasi pencarian Anda hingga tanggal 4 Juli. Anda juga dapat memasukkan rentang, seperti “4/7/2014-30/7/2014” atau kata kunci tanggal yang digunakan oleh OS X, seperti “kemarin” atau “hari ini”.
Anda dapat menggabungkan operator ini dengan berbagai cara. Misalnya, penggunaan jenis dan modifikasi akan membatasi pencarian hanya pada jenis file tertentu yang dimodifikasi dalam rentang tanggal tertentu. Membiasakan diri dengan operator akan membantu Anda membuat pencarian yang sangat spesifik untuk menemukan file yang Anda pikir telah hilang selamanya.
Kesimpulan
Spotlight versi baru bekerja dengan sangat baik, bahkan di Yosemite versi beta. File diindeks dengan sangat cepat, hasilnya muncul dalam hitungan detik, dan beragam data tersedia apa pun yang Anda ketik. Selain itu, Spotlight hanya menempati sebagian kecil desktop Anda. Tidak perlu lagi mencari alat pencarian desktop terbaik – ini dia!
Jika Anda ingin membaca tentang fitur baru Yosemite lainnya, silakan membaca panduan berikut cara mengirim panggilan dan SMS di OS X, cara menggunakan pusat notifikasi baru, dan bagaimana caranya manfaatkan Markup Email secara maksimal.
Rekomendasi Editor
- Bagaimana macOS Sonoma dapat memperbaiki widget — atau membuatnya lebih buruk lagi
- Cara menggunakan tampilan globe Apple Maps di MacOS Monterey
- Masalah MacOS Big Sur yang paling umum dan cara memperbaikinya
- Apple dapat mengakhiri permasalahan antimonopoli dengan menjadikan iOS App Store lebih mirip dengan Mac
- Cara membuat Mac Anda terlihat seperti Windows 10
Tingkatkan gaya hidup AndaTren Digital membantu pembaca mengawasi dunia teknologi yang bergerak cepat dengan semua berita terkini, ulasan produk yang menyenangkan, editorial yang berwawasan luas, dan cuplikan unik.