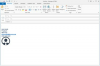Menggabungkan dan tumpang tindih gambar dapat membantu Anda membuat kolase di Word.
Menambahkan gambar ke dokumen Microsoft Word dapat membantu menyempurnakan pesan di balik konten Anda. Karena ada beberapa lapisan yang terlibat dalam dokumen Word yang independen satu sama lain, Anda dapat menyertakan dan melapisi gambar. Anda juga dapat menempatkan WordArt di atas atau di belakang gambar Anda. Melapisi gambar dapat membantu membuat dokumen Anda tampak dirancang secara kreatif dan Anda juga dapat membuat kolase.
Langkah 1
Klik menu "Sisipkan" dari Microsoft Word 2010.
Video Hari Ini
Langkah 2
Pilih "Gambar" di grup Ilustrasi dan klik file gambar yang ingin Anda gunakan. Klik "Sisipkan" setelah selesai.
Langkah 3
Buat lapisan lain dengan mengklik menu "Sisipkan" dan pilih "Kotak Teks" di grup teks. Pilih "Kotak Teks Sederhana."
Langkah 4
Masukkan file gambar lain ke kotak teks dengan mengklik menu "Sisipkan" dan pilih "Gambar." Pilih file gambar dan klik "Sisipkan."
Langkah 5
Klik pada bingkai kotak teks. Tab lingkaran dan persegi akan muncul di sekitar bingkai untuk Anda menyesuaikan tinggi dan lebar kotak teks yang mengelilingi gambar Anda. Tempatkan kursor Anda di tab sudut, klik dan tahan tombol mouse saat Anda menyeretnya ke ukuran yang tepat agar sesuai dengan gambar Anda.
Langkah 6
Tempatkan gambar kotak teks di atas gambar lainnya dengan menahan mouse Anda pada bingkai kotak teks saat Anda menyeret gambar ke atas.
Tip
Microsoft Word memungkinkan Anda untuk menyisipkan lebih dari satu gambar pada lapisan yang sama tetapi tidak memungkinkan Anda untuk tumpang tindih gambar pada lapisan yang sama. Saat membuat kotak teks sebagai lapisan baru untuk gambar, Anda dapat menghapus garis batas kotak teks yang mengelilingi gambar Anda. Klik pada bingkai kotak teks untuk memilihnya, klik kanan pada mouse Anda dan pilih "Format Shape." Pilih "Warna Garis" dari kiri dan klik tombol radio "Tidak ada garis", lalu klik "Tutup" saat selesai. Anda juga dapat memilih untuk mengubah lapisan gambar mana yang akan dimajukan atau dikirim ke belakang. Klik pada bingkai kotak teks untuk memilihnya, klik kanan mouse Anda dan pilih "Bawa ke Depan" atau "Kirim ke Belakang."
Peringatan
Gambar Anda di dalam kotak teks memiliki bingkai terpisah dari bingkai kotak teks. Pastikan Anda memilih bingkai kotak teks untuk memindahkan lokasi gambar, mengubah ukuran kotak teks, mengubah warna garis tepi dan mengirim gambar ke depan atau belakang gambar lain.