Tindakan Photoshop adalah cara mudah untuk mengubah pengeditan multi-langkah yang rumit menjadi proses satu klik. Tindakan mencatat langkah persis Anda dan memungkinkan Anda memutar ulang langkah tersebut untuk mengulangi pengeditan yang sama pada foto lainnya. Para profesional Photoshop sering kali membuat tindakan mereka tersedia untuk diunduh, tetapi Anda juga dapat dengan mudah membuatnya sendiri.
Isi
- Cara menginstal tindakan Photoshop
- Cara membuat action Photoshop Anda sendiri
- Kapan dan mengapa menggunakan tindakan Photoshop
Tindakan berfungsi paling baik untuk pengeditan yang tidak bervariasi antar gambar. Misalnya, tindakan Photoshop untuk mengoreksi white balance hanya akan berfungsi pada gambar yang dimulai dengan pengaturan white balance yang sama persis, namun menimbulkan kekacauan pada gambar lainnya. Ide yang sama berlaku untuk pengeditan lokal — penyesuaian lokal tidak berlaku untuk tindakan kecuali Anda menginginkan efek yang sama di lokasi yang sama persis pada foto berikutnya.
Video yang Direkomendasikan
Terlepas dari keterbatasannya, Action Photoshop masih memiliki sejumlah kegunaan yang berbeda, mulai dari mengubah ukuran gambar dengan mudah hingga menciptakan efek kartun dengan cepat. Berikut cara mempercepat pekerjaan Photoshop Anda yang membosankan dengan menginstal action Photoshop atau membuatnya sendiri.
Cara menginstal tindakan Photoshop

1. Akses menu panel tindakan.
Di dalam Photoshop, temukan panel tindakan. Jika belum terbuka, buka Window > Actions dari menu bar. Kemudian, klik menu panel tindakan di pojok kanan atas (ikonnya terlihat seperti empat garis horizontal). Di menu ini, klik “muat tindakan.”
Terkait
- Cara membuat background transparan di photoshop
- Photoshop untuk iPad akhirnya memiliki Deteksi Tepi — berikut cara menggunakannya
- Anda sekarang dapat mem-Photoshop seseorang dari sebuah gambar dengan satu klik
2. Temukan dan unggah file .atn.
Di jendela pop-up, cari file tindakan Photoshop dengan akhiran .atn dan pilih. Klik oke.
3. Gunakan tindakan Anda.
Tindakan baru akan ditambahkan ke folder di panel tindakan, yang biasanya memiliki nama yang sama dengan file .atn. Pilih tindakan dan klik ikon putar untuk menjalankannya.
Jika Anda hanya ingin menjalankan sebagian tindakan, klik panah tarik-turun di samping namanya untuk melihat semua langkah yang disertakan dalam tindakan tersebut. Klik langkah yang ingin Anda mulai, lalu klik tombol putar.
Cara membuat action Photoshop Anda sendiri

Meskipun mengunduh action Photoshop menawarkan akses ke beberapa efek menyenangkan dengan mudah, membuat action Photoshop Anda sendiri tidaklah sulit untuk dilakukan. Tindakan Photoshop berfungsi baik untuk membangun efek, serta mempercepat proses pengeditan yang sering digunakan.
1. Bawa gambar Anda ke titik awal.
Setelah Anda membuat suatu tindakan, Photoshop akan merekam setiap gerakan Anda. Jika ada langkah-langkah yang tidak ingin Anda sertakan dalam tindakan dan diterapkan pada setiap gambar, hilangkan langkah tersebut terlebih dahulu, atau simpan langkah tersebut setelah Anda berhenti merekam tindakan. Misalnya, Anda mungkin tidak ingin memotong setiap foto, atau Anda mungkin ingin memperbaiki kekurangan seperti kekurangan pencahayaan sebelum memulai.
2. Buat tindakan Photoshop di panel tindakan.
Di panel tindakan (Windows > Actions, jika belum terbuka), klik ikon plus di bagian bawah. Di jendela pop-up, beri nama tindakan Anda. Anda juga dapat menggunakan opsi set untuk memilih folder untuk tindakan, menu tarik-turun tombol fungsi buat pintasan keyboard, dan opsi warna untuk membuat tindakan mudah ditemukan di panel tindakan. Setelah selesai, tekan rekam.
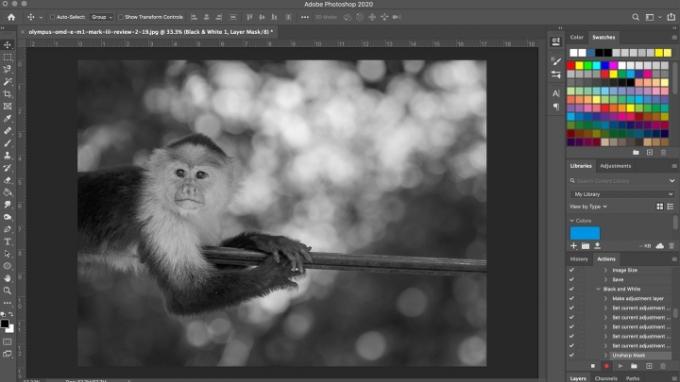
3. Edit gambarnya.
Photoshop sekarang merekam setiap gerakan Anda dalam tindakan itu. Ikuti langkah-langkah yang ingin Anda rekam pada gambar. Ingat, semuanya — mulai dari membuat layer baru hingga menggunakan kuas hingga menyimpan dan mengekspor perintah — dicatat.
4. Tekan tombol stop untuk menyelesaikan (atau menjeda).
Setelah Anda selesai dengan semua langkah yang ingin Anda rekam, tekan tombol stop. Jika Anda ingin menambahkan langkah lainnya setelah Anda berhenti merekam tindakan, pilih kembali tindakan tersebut di panel, dan klik tombol rekam di bagian bawah panel.
Anda dapat menghapus langkah yang tidak diinginkan dalam tindakan dengan menyeretnya ke tempat sampah di bagian bawah panel tindakan. Seluruh tindakan dapat dihapus dengan cara yang sama.
Untuk menggunakan tindakan Anda, pilih tindakan tersebut di panel tindakan dan klik tombol putar.
Kapan dan mengapa menggunakan tindakan Photoshop
Penggunaan tindakan Photoshop yang jelas adalah untuk mengedit sekumpulan foto yang Anda ingin memiliki tampilan serupa. Mungkin Anda telah berusaha keras untuk menciptakan gaya pribadi Anda yang ingin Anda terapkan dengan mudah ke foto masa depan, atau mungkin Anda sedang mengerjakan proyek yang setiap gambarnya harus sesuai dengan gambar tertentu suasana hati.
Namun tindakan juga dapat digunakan dengan cara yang kurang kreatif, namun tetap penting. Misalnya, setelah mengedit foto, mungkin Anda biasanya mengekspornya beberapa kali untuk platform berbeda: a versi ukuran penuh untuk Flickr, versi lebar 1080 piksel untuk Instagram, dan mungkin ukuran khusus untuk Anda situs web. Anda mungkin juga memerlukan tanaman yang berbeda untuk masing-masing tanaman, seperti 4×5 untuk Instagram. Tanpa menggunakan tindakan, Anda harus memotong dan mengekspor gambar tiga kali berbeda.
Sebagai gantinya, Anda dapat merekam tindakan yang akan melakukan semua pekerjaan ini untuk Anda dan memberi Anda tiga gambar selesai yang diekspor hanya dalam satu klik.
Tindakan Photoshop terdengar rumit jika Anda belum pernah menggunakannya sebelumnya, namun sebenarnya tindakan tersebut dapat sangat menyederhanakan proses pengeditan. Jadi jangan takut untuk bereksperimen dengan mereka untuk menemukan cara terbaik untuk Anda.
Rekomendasi Editor
- Cara mendapatkan photoshop secara gratis
- Cara menambah dan mengedit teks di Adobe Photoshop
- Apa itu Kamera Photoshop? Bagaimana A.I. aplikasi mengedit foto sebelum Anda mengambilnya
- Cara membuat layer mask di photoshop
- Lightroom berjalan lambat? Berikut cara mempercepatnya tanpa membeli komputer baru
Tingkatkan gaya hidup AndaTren Digital membantu pembaca mengawasi dunia teknologi yang bergerak cepat dengan semua berita terkini, ulasan produk yang menyenangkan, editorial yang berwawasan luas, dan cuplikan unik.




