
Konfigurasi Outlook sedikit berbeda untuk akun POP dan IMAP.
Kredit Gambar: Gambar milik Microsoft.
Jika Anda memiliki Outlook 2013, tidak ada alasan untuk masuk ke browser Web setiap kali Anda ingin memeriksa pesan Yahoo Mail Anda. Menambahkan akun Yahoo, termasuk alamat email RocketMail dan YMail, hanya memerlukan sedikit konfigurasi.
Ada dua cara untuk menyiapkan Outlook 2013 untuk mengakses akun email Yahoo Anda: POP dan IMAP. Siapkan akun POP jika Anda ingin salinan pesan muncul secara terpisah di Outlook dan browser Web. Dengan POP, misalnya, saat Anda membaca email di Outlook, email tersebut akan tetap belum dibaca saat Anda masuk ke Yahoo menggunakan browser Web. Siapkan akun IMAP di Outlook jika Anda ingin perubahan yang dibuat di Outlook tercermin di server saat Anda masuk dengan browser Web.
Video Hari Ini
Langkah 1
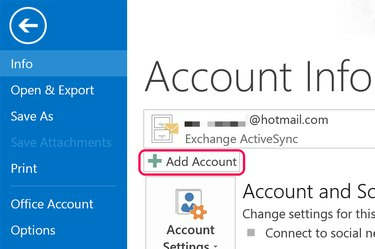
Klik tombol "Tambah Akun".
Kredit Gambar: Gambar milik Microsoft.
Luncurkan Outlook 2013. Klik menu "File" dan kemudian klik tombol "Tambah Akun" yang muncul di layar Informasi Akun.
Langkah 2
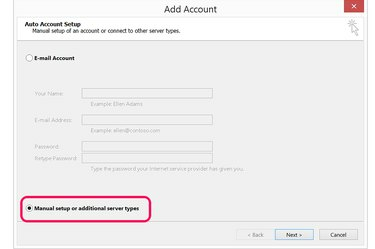
Pilih "Pengaturan Manual atau Jenis Server Tambahan."
Kredit Gambar: Gambar milik Microsoft.
Klik opsi "Pengaturan Manual atau Jenis Server Tambahan". Ini akan memberi Anda pengaturan lanjutan yang Anda perlukan untuk menentukan server email Yahoo dan pengaturan port.
Langkah 3

Pilih "POP atau IMAP".
Kredit Gambar: Gambar milik Microsoft.
Pilih opsi "POP atau IMAP". Kecuali untuk server dan nomor port yang masuk, proses pengaturan POP atau IMAP adalah sama.
Langkah 4
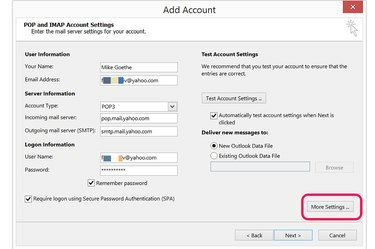
Klik "Pengaturan Lainnya".
Kredit Gambar: Gambar milik Microsoft.
Masukkan nama dan alamat email Anda di bagian Informasi Pengguna. Di bagian Informasi Masuk, masukkan alamat email lengkap dan kata sandi Anda.
Untuk mengatur akun POP, pilih "POP3" dan ketik "pop.mail.yahoo.com" di bidang Server Surat Masuk.
Untuk mengatur akun IMAP, pilih "IMAP" dan ketik "imap.mail.yahoo.com" di bidang Server Surat Masuk.
Ketik "smtp.mail.yahoo.com" di bidang Server Surat Keluar dan kemudian klik tombol "Pengaturan Lainnya".
Langkah 5
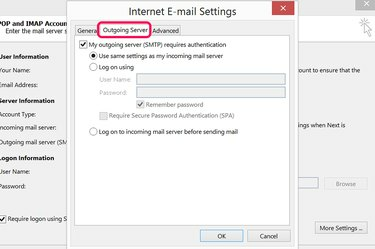
Klik tab "Server Keluar".
Kredit Gambar: Gambar milik Microsoft.
Klik tab "Server Keluar" di jendela Pengaturan Email Internet. Klik kotak centang untuk menentukan bahwa server surat keluar memerlukan otentikasi. Server surat keluar Yahoo Mail menggunakan pengaturan yang sama dengan server surat masuk, jadi biarkan pengaturan default apa adanya.
Langkah 6

Klik tab "Lanjutan" untuk menentukan nomor port server.
Kredit Gambar: Gambar milik Microsoft.
Klik tab "Lanjutan". Untuk sebuah akun POP gunakan "995" sebagai nomor port Server Masuk. Untuk sebuah akun IMAP, gunakan "993".
Klik kotak centang pertama untuk menentukan bahwa server masuk menggunakan koneksi SSL terenkripsi.
Ketik nomor port "465" di bidang Server Keluar (SMTP). Pilih "SSL" sebagai jenis koneksi terenkripsi.
Pilih opsi pengiriman yang ingin Anda gunakan untuk akun dan klik "OK."
Langkah 7
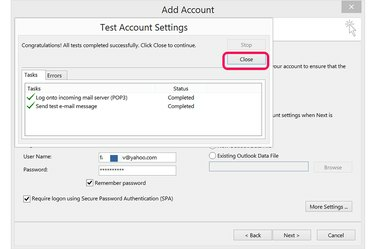
Klik "Berikutnya" untuk menguji pengaturan akun Anda.
Kredit Gambar: Gambar milik Microsoft.
Klik tombol "Berikutnya" dan beri Outlook beberapa detik untuk terhubung ke akun Yahoo Mail Anda. Jika koneksi gagal, tinjau informasi yang Anda masukkan untuk kesalahan ketik dan coba lagi. Mengklik tab "Kesalahan" di jendela Pengaturan Akun Uji sering kali dapat menunjukkan kepada Anda apa masalahnya. Ketika koneksi berhasil, tutup jendela.
Langkah 8
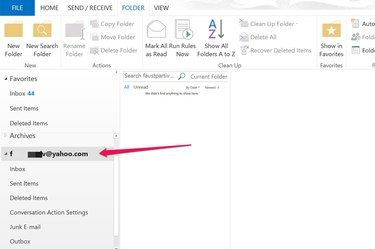
Klik Akun Yahoo Anda di Outlook untuk melihat email Anda.
Kredit Gambar: Gambar milik Microsoft.
Buka tampilan Mail Outlook dan klik akun Yahoo Anda di menu sebelah kiri untuk memperluas foldernya. Saat Anda ingin mengirim email dari akun Yahoo Anda, klik tombol "Dari" saat menulis pesan.




