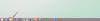Dengan Microsoft Word Anda dapat membuat bookmark khas Anda sendiri.
Anda dapat menggunakan Microsoft Word untuk membuat berbagai macam dokumen kustom. Apakah Anda ingin membuat bookmark untuk penggunaan pribadi Anda, atau untuk selebaran massal di acara promosi, program ini menyediakan tempat yang mudah untuk memulai. Dengan template bookmark, Anda dapat mengatur ukuran dan bentuk fungsional bookmark Anda sekali, menggunakan template untuk membuat desain baru dan berbeda setiap kali. Ini akan menghemat waktu dan tenaga untuk proyek selanjutnya jika Anda berencana untuk sering menggunakan jenis dokumen ini.
Langkah 1
Buka menu "Sisipkan" di bilah alat Microsoft Word dan pilih "Kotak Teks." Sebuah kotak akan muncul di dokumen Anda bersama dengan menu kotak teks mengambang.
Video Hari Ini
Langkah 2
Seret sudut kanan bawah kotak hingga Anda memiliki dimensi yang diinginkan untuk bookmark Anda. Penggaris di sepanjang tepi atas dan kiri dokumen akan membantu Anda menentukan ukuran kotak teks. Penanda standar biasanya memiliki lebar 2 inci dan tinggi mulai dari 6 hingga 8 inci.
Langkah 3
Klik di mana saja di luar kotak teks untuk membatalkan pilihan. Ulangi Langkah 1 dan 2 untuk membuat kotak teks kedua untuk bookmark tambahan. Anda dapat dengan mudah memasukkan dua bookmark berukuran 2 inci kali 8 inci pada selembar kertas.
Langkah 4
Sisipkan teks, batas, dan gambar di dalam setiap kotak teks untuk menghias bookmark lebih lanjut. Ingatlah bahwa tujuan template adalah untuk memberikan titik awal untuk proyek selanjutnya. Jangan sertakan teks atau gambar tertentu pada template jika elemen tersebut dimaksudkan hanya untuk satu proyek. Fitur umum seperti batas gelap atau garis untuk menulis atas nama pemilik bookmark sesuai untuk jenis template ini.
Langkah 5
Klik menu "File" di bagian atas halaman dan klik "Save As..." untuk membuka menu simpan. Di kotak tarik-turun di samping "Simpan sebagai jenis:" pilih "Templat Dokumen". Ini akan memungkinkan Anda untuk menyimpan template dengan kotak berbeda yang disiapkan untuk bookmark.
Secara default, Word akan mencoba menyimpan template baru di folder "\Application Data\Microsoft\Templates". Anda dapat menyimpannya di tempat lain jika Anda mau, tetapi hanya templat yang disimpan di folder default ini yang akan muncul di kotak dialog "Templat" yang mudah digunakan untuk digunakan nanti.
Langkah 6
Tutup dokumen yang sedang Anda kerjakan setelah Anda berhasil menyimpan template. Untuk menggunakan templat, buka dokumen baru dengan memilih "Baru..." dari menu "File". Di menu yang terbuka di sebelah kanan program, pilih "Di komputer saya" dari bagian "Templat" pada menu. Ini membuka kotak dialog "Templat" default, di mana Anda akan menemukan templat Anda jika Anda menyimpannya di folder default. Jika Anda telah menyimpan template Anda di lokasi yang berbeda, pilih "Buka" dari menu "File" dan temukan template tempat penyimpanannya.
Tip
Klik kanan pada batas kotak teks dan pilih "Format kotak teks ..." untuk mengatur batas dan latar belakang untuk setiap kotak.