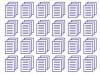Fitur Tambahkan Akun Outlook 2013 memiliki pengaturan untuk menambahkan akun Gmail Anda. Aktifkan Protokol Kantor Pos atau Protokol Akses Pesan Internet di akun Gmail Anda sebelum mencoba mengatur akun di Outlook.
Selain itu, jika Anda menggunakan Fitur Verifikasi Dua Langkah Google, Anda juga perlu membuat kata sandi aplikasi karena Outlook tidak menerima kode verifikasi. Jika Anda tidak menggunakan Verifikasi Dua Langkah Google, aktifkan fitur Aplikasi Kurang Aman akun Google Anda untuk mengizinkan Outlook mengakses akun Gmail Anda.
Video Hari Ini
Aktifkan POP atau IMAP
Langkah 1
Klik Pengaturan ikon setelah masuk ke akun Gmail Anda dan kemudian klik Pengaturan dari kotak menu untuk membuka halaman Pengaturan.

Kredit Gambar: Gambar milik Google.
Langkah 2
Pilih Penerusan dan POP/IMAP untuk membuka bagian Penerusan dan POP/IMAP pada halaman Pengaturan.

Kredit Gambar: Gambar milik Google.
Langkah 3
Klik Aktifkan IMAP tombol radio di bagian Akses IMAP. Jika Anda lebih suka menggunakan protokol POP, klik
Aktifkan POP Untuk Semua Email tombol radio atau Aktifkan POP Untuk Semua Email yang Tiba Mulai Sekarang tombol radio di bagian Unduhan POP.Tip
Meskipun kedua protokol mengunduh pesan Gmail Anda ke Outlook untuk akses offline, pertimbangkan untuk menggunakan IMAP alih-alih POP untuk mengakses akun Gmail Anda. Ini karena IMAP menggunakan komunikasi dua arah untuk menyinkronkan informasi antara Outlook dan server Gmail. Oleh karena itu, Anda dapat memeriksa email Anda dari berbagai sumber -- seperti perangkat seluler dan email lainnya klien -- dan setiap perubahan yang Anda buat di Outlook tercermin di akun Gmail dan email lainnya klien.
Jika Anda memutuskan untuk menggunakan POP alih-alih IMAP, pilih opsi untuk menyimpan salinan pesan asli di kotak masuk Anda setelah diunduh ke Outlook. Tidak seperti POP, protokol IMAP secara otomatis meninggalkan pesan asli di akun Anda dan hanya mengunduh salinan pesan ke Outlook. Buka halaman Pengaturan akun Gmail Anda, pilih Penerusan dan POP/IMAP lalu klik yang sesuai Aktifkan POP tombol radio di bagian Unduhan POP. Klik kotak drop-down When Messages Are Accessed With POP, pilih Simpan Salinan Gmail Di Kotak Masuk lalu klik Simpan perubahan.
Peringatan
Protokol POP hanya mengunduh email dari akun Gmail Anda karena menggunakan komunikasi satu arah. Tindakan atau perubahan apa pun yang Anda buat di Outlook -- seperti mengirim pesan -- tidak diunggah kembali ke akun Gmail Anda atau dicerminkan di program atau perangkat email lain.

Kredit Gambar: Gambar milik Google.
Langkah 4
Klik Simpan perubahan untuk menyimpan pengaturan protokol baru.

Kredit Gambar: Gambar milik Google.
Buat Kata Sandi Aplikasi
Untuk membuat kata sandi aplikasi yang dapat digunakan Microsoft Outlook untuk mengautentikasi akun Gmail Anda:
- Masuk ke akun Anda Pengaturan Akun Google halaman, pilih Verifikasi Dua Langkah di bagian Masuk dan kemudian pilih Kata Sandi Khusus Aplikasi tab.
- Pilih Kelola Kata Sandi Khusus Aplikasi lalu ketik kata sandi akun Anda di kotak Kata Sandi untuk membuka halaman Kata Sandi Aplikasi.
- Klik Pilih Aplikasi kotak drop-down dan pilih Lainnya (Nama Kustom).
- Jenis Pandangan di bidang Hasilkan dan kemudian klik Menghasilkan.
Kata sandi aplikasi baru Anda muncul dalam kotak kuning yang disorot pada halaman Kata Sandi Aplikasi yang Dihasilkan.

Kredit Gambar: Gambar milik Google
Aktifkan Akses Aplikasi yang Kurang Aman
Google menggunakan standar keamanan terbaru untuk akses akun, yang tidak didukung oleh Microsoft Outlook 2013, sejak publikasi. Akibatnya, Anda perlu mengaktifkan akun Google Anda Fitur Aplikasi Kurang Aman untuk mengizinkan Outlook terhubung ke akun Gmail Anda.
Untuk mengaktifkan fitur ini, masuk ke Pengaturan Akun Google halaman, pilih Akses Untuk Aplikasi yang Kurang Aman di bagian Masuk dan kemudian pilih Mengaktifkan pilihan.

Kredit Gambar: Gambar milik Google
Tambahkan Akun Gmail Anda
Langkah 1
Luncurkan Outlook lalu buka Mengajukan Tidak bisa.

Kredit Gambar: Gambar milik Microsoft
Langkah 2
Klik tombol Tambahkan Akun di bawah Informasi Akun untuk membuka jendela Tambah Akun.

Kredit Gambar: Gambar milik Microsoft
Langkah 3
Pilih Akun email tombol radio dan kemudian masukkan nama Anda, alamat Gmail lengkap dan kata sandi di bidang yang relevan. Klik Lanjut dan tunggu Outlook untuk mengonfigurasi akun Gmail Anda secara otomatis.
Tip
Jika Anda membuat kata sandi aplikasi, masukkan di kedua bidang Kata Sandi.

Kredit Gambar: Gambar milik Microsoft
Tip
Untuk menambahkan pengaturan server Gmail secara manual, klik tombol Pengaturan Manual atau Jenis Server Tambahan tombol radio dan kemudian klik Lanjut. Masukkan IMAP atau POP Pengaturan server Gmail di bidang yang relevan untuk menambahkan akun Gmail Anda.
Langkah 4
Klik Menyelesaikan tombol setelah Outlook menyelesaikan konfigurasi akun Anda.

Kredit Gambar: Gambar milik Microsoft