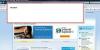Buat ukuran segmen yang tepat di diagram lingkaran Photoshop Anda.
Kredit Gambar: Gambar milik Adobe.
Membuat diagram lingkaran di Photoshop bisa semudah membedah lingkaran, atau bahkan foto kue apel dengan Lasso Tool. Namun, ini bisa menjadi tantangan jika Anda ingin membuat diagram lingkaran yang benar-benar mencerminkan data yang Anda ilustrasikan, seperti segmen 10, 15, atau 20 persen. Untuk membuat diagram lingkaran yang akurat, gunakan kanvas berukuran 10 kali 10 inci dan gambar garis vertikal yang mewakili persentase dalam diagram Anda. Saat Anda mengubah garis-garis ini menggunakan filter Koordinat Polar, Anda akan mendapatkan diagram lingkaran dengan ukuran segmen yang Anda butuhkan.
Langkah 1

Tentukan persentase yang dibutuhkan untuk diagram lingkaran Anda.
Kredit Gambar: Gambar milik Adobe.
Tuliskan persentase yang dibutuhkan untuk diagram lingkaran Anda. Jika Anda membuat kunci kode warna pada bagan terlebih dahulu, Anda dapat menggunakan warna ini untuk setiap segmen pai hanya dengan mengambil sampelnya dengan Eyedropper Tool.
Video Hari Ini
Langkah 2

Buat file baru berukuran 10 kali 10 inci.
Kredit Gambar: Gambar milik Adobe.
Tekan "Ctrl-N" untuk membuat file baru. Buat lebar dan tinggi masing-masing 10 inci. Setiap inci di seluruh mewakili 10 persen dari diagram lingkaran Anda. Setengah inci mewakili 5 persen. Klik "Oke." Jika penggaris tidak terlihat, aktifkan dengan memilih "Penggaris" dari menu Tampilan. Klik tombol "Lapisan Baru" di bagian bawah panel Lapisan.
Langkah 3

Seret "Rectangular Marquee Tool" melintasi kanvas.
Kredit Gambar: Gambar milik Adobe.
Pilih "Rectangular Marquee Tool" dari Toolbox. Seret kursor ke bawah dan ke seberang dari sudut kiri atas kanvas sambil melihat posisi kursor di penggaris atas. Jika segmen pai pertama adalah 25 persen, maka buat seleksi pertama dengan lebar 2,5 inci, sambil memastikan itu berjalan dari atas ke bawah kanvas.
Langkah 4

Warnai area yang dipilih dengan "Paint Bucket Tool."
Kredit Gambar: Gambar milik Adobe.
Klik "Paint Bucket Tool" di Toolbox dan pilih warna bagian pertama di ikon "Foreground Color" di bagian bawah Toolbox. Klik area yang dipilih pada kanvas untuk mewarnainya, lalu klik "Batalkan pilihan" di bawah menu Pilih.
Langkah 5

Tambahkan warna baru untuk setiap irisan dalam diagram lingkaran.
Kredit Gambar: Gambar milik Adobe.
Seret kursor dari tepi garis pertama untuk membuat segmen kedua dan isi seleksi ini dengan warna berbeda. Ulangi prosesnya sampai Anda memiliki semua 100 persen -- atau 10 inci -- diperhitungkan.
Langkah 6

Koordinat Polar mengubah garis-garis menjadi irisan.
Kredit Gambar: Gambar milik Adobe.
Klik menu "Filter", pilih "Distort" dan klik "Polar Coordinates." Pada pengaturan default, filter Koordinat Polar mengubah garis persegi panjang menjadi representasi kutub. Ini pada dasarnya terlihat seperti diagram lingkaran persegi, dengan garis-garis menjadi segmen diagram. Klik "OK" untuk menerapkan filter.
Langkah 7

Pilih "Lingkaran" dan "Dari Pusat" di pengaturan Ellipse Tool.
Kredit Gambar: Gambar milik Adobe.
Pilih "Alat Elips" dari Kotak Alat. Klik ikon "Pengaturan" berbentuk roda gigi di bilah Opsi dan pilih "Lingkaran" dan "Dari Pusat."
Langkah 8

Jadikan Ellipse Tool sebagai Path sebelum menggambarnya.
Kredit Gambar: Gambar milik Adobe.
Klik menu yang bertuliskan "Bentuk" di bilah Opsi dan pilih "Jalur." Menggunakan Path akan memungkinkan Anda untuk dengan mudah mengubah lingkaran yang Anda gambar menjadi pilihan.
Langkah 9

Gambar lingkaran dan klik tombol "Seleksi".
Kredit Gambar: Gambar milik Adobe.
Seret kursor dari tengah segmen ke tepi. Pastikan Anda tidak melampaui batas alun-alun. Klik tombol "Seleksi" di bilah Opsi untuk membuka kotak dialog Buat Pilihan.
Langkah 10

Kotak dialog Buat Pilihan.
Kredit Gambar: Gambar milik Adobe.
Klik "OK" untuk menggunakan pengaturan default kotak dialog Make Selection. Ini memilih lingkaran yang dibuat oleh Ellipse Tool. Pilih "Inverse" dari menu Select untuk membalikkan seleksi.
Langkah 11

Tekan "Hapus" untuk memangkas di sekitar pai.
Kredit Gambar: Gambar milik Adobe.
Tekan "Hapus." Segala sesuatu di luar lingkaran dipangkas, meninggalkan Anda dengan diagram lingkaran. Tekan "Ctrl-A" untuk memilih bagan, lalu "Ctrl-C" untuk menyalinnya.
Langkah 12

Tempelkan diagram lingkaran ke kanvas proyek Anda.
Kredit Gambar: Gambar milik Adobe.
Buka proyek Photoshop Anda yang membutuhkan diagram lingkaran dan tekan "Ctrl-V" untuk menempelkan diagram lingkaran ke kanvas sebagai layer baru.
Langkah 13

Diagram lingkaran ditampilkan dalam ekstrusi 3D.
Kredit Gambar: Gambar milik Adobe.
Terapkan efek atau gaya lapisan apa pun ke diagram lingkaran yang Anda inginkan. Misalnya, untuk membuat diagram lingkaran menonjol dari latar belakang, terapkan Drop Shadow dari opsi Layer Style di bawah menu Layer. Untuk membuat diagram lingkaran 3D, klik menu "3D", pilih "Ekstrusi 3D Baru Dari Lapisan Terpilih" dan sesuaikan pengaturan sesuai kebutuhan untuk efek yang ingin Anda buat.