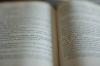Efek tonjolan bisa membuat balon foto ke luar atau ke dalam.
Kredit Gambar: Hemera Technologies/PhotoObjects.net/Getty Images
Bayangkan sebuah gambar dicetak pada permukaan balon yang mengembang hampir sampai titik meledak, dan Anda telah memvisualisasikan beberapa efek tonjolan Adobe Photoshop. Photoshop juga dapat membuat tonjolan terbalik yang tampak menyedot gambar ke dalam dirinya sendiri. Filter Photoshop asli yang mencapai peringkat efek ini di antara opsi plug-in tertua program. Mereka memberikan hasil yang efektif dan cepat terlepas dari antarmuka pengguna yang sederhana, membantu Anda mencapai tujuan pencitraan tanpa berinvestasi dalam perangkat lunak tambahan.
Filter cubit
Langkah 1
Buka menu "Filter" Photoshop dan gulir ke bawah ke submenu "Distort". Pilih "Pinch" dari daftar opsi Distort untuk membuka kotak dialog "Pinch".
Video Hari Ini
Langkah 2
Setel nilai "Jumlah" menggunakan kontrol penggeser kotak dialog "Pinch". Nilai negatif mengusir piksel ke luar; persentase positif mencubit gambar Anda ke dalam. Jika ini tampak berlawanan dengan intuisi, ingat nama filternya.
Langkah 3
Klik tombol "+" dan "-" di bawah jendela pratinjau di kotak "Pinch" untuk memeriksa pratinjau secara lebih dekat. Bila Anda puas dengan hasil Anda, klik tombol "OK" untuk menerapkan filter ke gambar Anda.
Filter Bulat
Langkah 1
Buka menu "Filter" Photoshop dan navigasikan ke submenu "Distort". Pilih "Spherize" dari daftar opsi Distort untuk membuka kotak "Spherize".
Langkah 2
Tetapkan nilai "Jumlah" menggunakan kontrol penggesernya atau masukkan nilai persentase antara -100 dan 100 di bidang entri datanya. Pilih "Normal", "Hanya Horizontal" atau "Vertikal Saja" dari menu tarik-turun "Mode" untuk mengatur arah penerapan efek Anda. "Normal" membuat piksel gambar menggelembung ke dalam atau ke luar. Dua opsi arah tunggal menerapkan efek hanya pada satu sumbu, yang lebih mirip penskalaan selektif.
Langkah 3
Gunakan tombol "+" dan "-" di bawah jendela pratinjau efek untuk memperbesar atau memperkecil gambar Anda untuk tampilan yang lebih dekat atau lebih jauh. Ketika Anda puas dengan pengaturan Anda, klik tombol "OK" untuk menerapkan filter "Spherize" ke gambar Anda.
Tip
Buat pilihan sebelum Anda membuka kotak dialog untuk salah satu dari efek ini sehingga Anda dapat membatasi area gambar tempat filter diterapkan.
Gunakan diagram aplikasi filter di setiap antarmuka pengguna filter untuk memvisualisasikan bagaimana efek ini diterapkan pada gambar Anda. Diagram menunjukkan pengaturan distorsi yang diterapkan pada matriks dua set garis paralel yang diatur tegak lurus satu sama lain pada sudut 90 derajat.
Tidak seperti banyak efek Photoshop, Pinch dan Spherize menawarkan pratinjau hanya di kotak dialognya, bukan di jendela dokumen utama.
Peringatan
Pada pengaturan ekstremnya, filter ini dapat menimbulkan distorsi yang jelas.