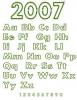Microsoft Publisher 2013 memiliki banyak, meskipun tidak semua, alat pengeditan yang sama yang tersedia di Word untuk mengedit teks dalam dokumen. Meskipun Publisher tidak menyertakan fitur Word tertentu seperti kemampuan untuk melacak perubahan dan menambahkan catatan editor ke dokumen, Publisher memang menawarkan opsi tata letak lanjutan yang membuatnya ideal saat menyiapkan dokumen untuk dicetak.
Mengubah Atribut Font

Kredit Gambar: Tangkapan layar milik Microsoft.
Untuk mengubah Font, Ukuran Font, atau Gaya, sorot teks yang ingin Anda ubah dengan menyeret kursor melewatinya, lalu klik tombol Rumah Tidak bisa. Menggunakan Opsi di pita Beranda yang muncul, ubah font, Ukuran huruf, Warna huruf, dan terapkan Huruf miring, Berani atau menggarisbawahi untuk kata-kata.
Video Hari Ini
Menggunakan Gaya

Kredit Gambar: Tangkapan layar milik Microsoft.
Mengklik Gaya ikon di menu Beranda memungkinkan Anda mengubah beberapa aspek font sekaligus, termasuk gaya font, ukuran, dan warna. Untuk membuat gaya Anda sendiri yang dapat Anda gunakan lagi di dokumen lain, klik tombol
Gaya baru di bagian bawah menu tarik-turun Gaya.Menggunakan Pemeriksaan Ejaan

Kredit Gambar: Tangkapan layar milik Microsoft.
Microsoft Publisher 2013 menawarkan fitur Ejaan yang sama dengan aplikasi Office lainnya. Untuk memeriksa ejaan dokumen, klik tombol Tinjauan tab dan pilih Ejaan. Alat Ejaan menelusuri setiap kata, mendorong Anda untuk bertindak.
-
Mengabaikan mengabaikan satu contoh kata ini.
-
Abaikan semua mengabaikan setiap contoh kata dalam dokumen.
-
Mengubah mengubah kata menjadi saran yang Anda klik, atau ejaan baru yang Anda ketik sendiri.
- Ubah Semua mengubah semua contoh kata dengan perubahan yang Anda tentukan.
Saat KoreksiOtomatis Publisher diaktifkan — yang secara default — kata-kata yang salah eja digarisbawahi. Untuk memperbaiki ejaan, klik kanan kata yang digarisbawahi dan pilih pengganti ejaan yang disarankan.
Temukan dan ganti

Kredit Gambar: Tangkapan layar milik Microsoft.
Untuk menemukan kata, atau untuk menemukan dan mengganti kata, klik tombol Rumah tab lalu klik Mengedit Tidak bisa. Setelah Anda memilih salah satu Menemukan atau Mengganti, jendela baru terbuka di sebelah kanan. Anda dapat beralih di antara Menemukan dan Mengganti dengan mengklik tombol Radio di bagian atas jendela ini.
Untuk menemukan kata, ketik kata di kolom Pencarian dan klik Temukan Berikutnya. Setiap kali Anda mengklik Temukan Berikutnya tombol, Penerbit akan membawa Anda ke contoh berikutnya dari kata itu.
Untuk mengganti satu kata dengan kata lain, ketik kata yang Anda cari di Mencari lapangan dan penggantinya di Mengganti bidang. Anda kemudian dapat mengklik Temukan Berikutnya dan putuskan apakah Anda ingin mengeklik Mengganti tombol untuk setiap kemunculan kata, atau klik tombol Menggantikan semua untuk mengganti kata di mana pun kata itu muncul di dokumen.
Tip
Jika Anda sedang mengerjakan buku atau majalah, sebagai editor atau dengan editor, pertimbangkan untuk menggunakan Word 2013 untuk draf pertama, yang memiliki kemampuan untuk melacak perubahan. Setelah pekerjaan dipoles, Anda kemudian dapat memasukkan versi yang sudah jadi ke Publisher.