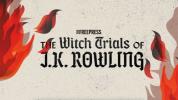Cara mengunggah ke Dropbox menggunakan aplikasi desktop
Langkah 1: Dengan asumsi Anda sudah memiliki akun Dropbox, kunjungi Situs web Dropbox dan klik yang biru Tautan masuk sebelum memasukkan kredensial login Anda. Jika tidak, klik warna biru
Daftar ke Dropbox tombol sebagai gantinya dan selesaikan proses pendaftaran.
Langkah 2: Setelah Anda masuk, klik nama akun Anda untuk membuka tarik-turun pengaturan akun. Kemudian klik tautan Instal untuk dibawa ke halaman unduh klien. Unduh, lalu instal, perangkat lunaknya. Ia bekerja dengan Windows, OS X dan sebagian besar Linux.

Langkah 3: Sekarang, cukup navigasikan ke folder Dropbox di hard drive Anda — yang terletak di dalam folder utama komputer Anda secara default — dan seret file yang ingin Anda unggah ke Dropbox dari lokasi penyimpanannya masing-masing ke map. Alternatifnya, klik ikon Dropbox di taskbar Anda dan pilih warna biru Folder Dropbox tautan di bagian bawah jendela pop-up yang dihasilkan untuk membuka folder di desktop Anda.
Video yang Direkomendasikan
Setelah itu, izinkan file untuk disinkronkan secara otomatis dengan server. Anda akan melihat ikon biru dengan dua panah yang saling melingkari berubah menjadi ikon tanda centang hijau saat sinkronisasi selesai. Kemudian akses file tersebut sesuka Anda menggunakan situs web Dropbox atau perangkat apa pun yang tertaut ke akun Dropbox Anda!

Cara berbagi file menggunakan aplikasi desktop Dropbox
Metode #1: Setelah Anda menginstal aplikasi desktop Dropbox, klik ikon aplikasi di bilah tugas Windows. Setelah itu, arahkan kursor ke file yang ingin Anda bagikan di jendela pop-up dan klik Membagikan tautan tombol yang muncul untuk menghasilkan dan menyalin tautan yang sesuai untuk file tersebut ke clipboard Anda. Kemudian cukup tempel dan bagikan tautan tersebut melalui metode apa pun yang Anda sukai, baik melalui email, pesan obrolan, atau komentar.

Metode #2: Dengan asumsi Anda telah menginstal klien desktop Dropbox, cukup navigasikan ke folder Dropbox di hard drive Anda atau klik ikon aplikasi di bilah tugas Windows dan pilih ikon biru Folder Dropbox untuk melihat file Anda. Setelah itu, klik kanan file yang ingin Anda bagikan dan pilih Bagikan tautan Dropbox opsi untuk membuat dan menyalin tautan yang sesuai untuk file tersebut ke clipboard Anda. Kemudian tempel saja dan bagikan tautan seperti biasa melalui email, obrolan, atau metode lain apa pun yang Anda pilih!

Di OS X dan Linux: Meskipun versi klien OS X dan Linux terlihat berbeda dari versi Windows, berbagi pada dasarnya sama. Anda dapat melakukannya melalui ikon notifikasi aplikasi dengan mengkliknya, atau Anda dapat menavigasi ke folder Dropbox yang terpasang di sistem Anda dan membagikannya melalui menu konteks.
Kesimpulan
Itu dia! Mengharapkan proses yang lebih rumit? Maaf mengecewakan! Berbagi file melalui klien Dropbox tidaklah sulit, dan setelah pengaturan Anda dapat berbagi file tanpa login atau menyelesaikan langkah tambahan selamanya. Atau setidaknya sampai Anda membeli komputer baru.
Rekomendasi Editor
- Cara mengirim file besar secara gratis
- Cara menyimpan file di OneDrive di Windows 10
- Aplikasi desktop Slack akhirnya memiliki mode gelap. Berikut cara mengaktifkannya
- Aplikasi desktop baru Dropbox ingin menjadi satu-satunya ruang kerja Anda
- Dropbox kini membatasi pengguna versi gratis hanya pada tiga perangkat
Tingkatkan gaya hidup AndaTren Digital membantu pembaca mengawasi dunia teknologi yang bergerak cepat dengan semua berita terbaru, ulasan produk yang menyenangkan, editorial yang berwawasan luas, dan cuplikan unik.