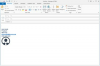Templat buletin yang dirancang di Word 2013.
Kredit Gambar: Gambar milik Microsoft.
Jika Anda memulai buletin, Microsoft Word 2013 menyertakan beberapa templat bagus yang dapat Anda gunakan. Namun, jika tidak ada yang sesuai dengan yang Anda cari, tidak ada alasan mengapa Anda tidak dapat mendesain template sendiri. Jika Anda bisa menulis surat di Word, Anda bisa membuat template. Komponen dasarnya adalah tata letak buletin, spanduk, kotak informasi dengan informasi bisnis atau kontak Anda, dan satu atau lebih tempat penampung gambar. Bahkan untuk seorang pemula, prosesnya tidak akan memakan waktu lebih dari 20 atau 30 menit.
Mengatur Tata Letak Buletin Anda
Langkah 1

Tentukan margin dan kolom di bawah menu Tata Letak Halaman.
Kredit Gambar: Gambar milik Microsoft.
Buat dokumen Word kosong baru. Klik menu "Tata Letak Halaman". Pilih margin pilihan Anda dengan mengklik ikon "Margin". Tentukan berapa banyak kolom yang Anda inginkan dengan ikon "Kolom". Dua kolom umumnya berfungsi dengan baik untuk sebagian besar buletin.
Video Hari Ini
Langkah 2

Pilih tema untuk buletin.
Kredit Gambar: Gambar milik Microsoft.
Klik menu "Desain" dan pilih tema untuk buletin Anda. Setiap tema memberi Anda serangkaian font dan warna berbeda yang saling melengkapi.
Langkah 3

Masukkan beberapa teks pengisi dan sesuaikan pengaturan font.
Kredit Gambar: Gambar milik Microsoft.
Tambahkan beberapa teks ke template. Sulit untuk melihat seperti apa buletin Anda jika halamannya kosong. Letakkan contoh judul di bagian atas. Sesuaikan font sesuai kebutuhan dengan menyorot teks dan mengklik kanannya. Pilih ikon "Gaya" saat Anda mengeklik kanan teks untuk melihat beberapa pilihan pemformatan cepat berdasarkan tema yang Anda pilih, seperti "Judul" untuk judul artikel dan "Normal" untuk konten artikel.
Membuat Spanduk dan Kotak Teks
Langkah 1

Sisipkan persegi panjang atau persegi panjang bulat dari item menu Shapes..
Kredit Gambar: Gambar milik Microsoft.
Klik menu "Sisipkan", pilih "Bentuk" dan kemudian klik bentuk "Persegi Panjang" atau "Persegi Panjang Bulat". Seret kursor ke atas halaman untuk menggambar spanduk.
Langkah 2

Pilih "Gradien" dari opsi Isi.
Kredit Gambar: Gambar milik Microsoft.
Klik kanan persegi panjang dan klik "Isi." Pilih warna isian, lalu pilih gradien berdasarkan warna itu untuk dijadikan sebagai latar belakang spanduk Anda. Klik kanan persegi panjang lagi, klik "Garis Besar" dan pilih "Tanpa Garis Besar."
Langkah 3

Pilih Pembungkusan teks persegi untuk persegi panjang spanduk.
Kredit Gambar: Gambar milik Microsoft.
Klik tombol "Opsi Tata Letak" di sebelah persegi panjang dan pilih opsi pembungkusan teks "Persegi". Ini mencegah teks buletin Anda tumpah ke spanduk.
Langkah 4

Klik menu "Format" untuk memformat teks dalam kotak teks.
Kredit Gambar: Gambar milik Microsoft.
Klik menu "Sisipkan" dan pilih opsi "Kotak Teks". Seret kursor ke atas persegi panjang dan ketik nama buletin Anda. Gunakan opsi di bawah menu Format untuk mengatur font, ukuran font, dan warna. Tekan "Ctrl-E" untuk menyelaraskan teks di kotak teksnya, atau gunakan ikon perataan di bagian Paragraf Pita.
Langkah 5

Pilih "Tanpa Isi" untuk kotak teks.
Kredit Gambar: Gambar milik Microsoft.
Klik kanan batas kotak teks. Pilih "Tanpa Isi" dari opsi ikon Isi dan "Tanpa Garis Besar" dari opsi Garis Besar.
Langkah 6

Tambahkan kotak teks kedua untuk tanggal dan nomor edisi buletin.
Kredit Gambar: Gambar milik Microsoft.
Buat kotak teks kedua untuk tanggal buletin dan nomor terbitan, menggunakan font yang lebih kecil. Tambahkan spasi antara tanggal dan nomor terbitan dengan menekan tombol "Tab" beberapa kali.
Langkah 7

Perbaiki posisi kotak teks pada halaman.
Kredit Gambar: Gambar milik Microsoft.
Buat kotak teks ketiga di akhir buletin Anda untuk berfungsi sebagai kotak informasi. Di sinilah Anda dapat meletakkan informasi hak cipta, nama bisnis, dan alamat Anda. Letakkan garis besar di sekitar kotak teks ini untuk memisahkannya dari konten buletin lainnya. Di jendela Opsi Tata Letak, gunakan pembungkusan teks "Persegi" dan buat titik untuk mengklik opsi "Perbaiki Posisi di Halaman". Ini mencegah kotak teks bergerak setiap kali Anda mengedit teks di atasnya.
Menambahkan Placeholder Gambar
Langkah 1

Tambahkan keterangan ke gambar placeholder.
Kredit Gambar: Gambar milik Microsoft.
Klik menu "Sisipkan", pilih "Gambar" dan pilih gambar apa pun yang Anda miliki untuk dijadikan sebagai pengganti gambar yang ingin Anda tambahkan ke buletin Anda. Ubah ukuran gambar sesuai keinginan dan seret ke lokasi yang memungkinkan. Klik kanan gambar dan pilih "Tambahkan Teks". Ketika jendela Caption terbuka, cukup klik "OK." Setiap kali Anda menambahkan gambar untuk buletin baru, Anda cukup menyorot teks umum "Gambar 1" dan menggantinya dengan sesuatu sesuai.
Langkah 2

Klik "Format Gambar" untuk membuka menu Format Gambar.
Kredit Gambar: Gambar milik Microsoft.
Klik kanan gambar lagi dan pilih "Format Gambar." Klik ikon "Isi & Garis" berbentuk ember, klik "Garis" dan kemudian pilih "Garis Padat." Gunakan opsi yang tersedia untuk menentukan warna dan garis lebar.
Langkah 3

Pilih "Ubah Gambar."
Kredit Gambar: Gambar milik Microsoft.
Ganti gambar placeholder Anda setiap kali Anda membuat edisi baru dengan mengklik kanan dan memilih "Ubah Gambar." ketika kamu pilih gambar baru di jendela navigasi yang terbuka, secara otomatis mengubah ukurannya agar sesuai dengan ruang yang dibuat oleh Anda pengganti.
Menyimpan dan Menggunakan Template
Langkah 1

Simpan template sebagai file "Template Word (*.dotx)".
Kredit Gambar: Gambar milik Microsoft.
Klik menu "File" dan pilih "Save As" setelah Anda selesai membuat template. Pilih "Komputer" dan kemudian navigasikan ke folder "Templat Kantor Kustom" di folder Dokumen Anda. Klik menu "Save As Type" dan pilih "Word Template (*.dotx)." Ketik "Newsletter" di bidang Nama File dan klik "OK."
Langkah 2

Klik "Pribadi" untuk melihat templat buletin Anda.
Kredit Gambar: Gambar milik Microsoft.
Klik "Baru" saat Anda meluncurkan Word untuk membuat buletin pertama Anda. Klik "Pribadi" untuk melihat semua templat yang disimpan di folder Templat Office Kustom Anda dan klik ikon "Buletin".
Langkah 3

Templat terbuka sebagai dokumen Word baru.
Kredit Gambar: Gambar milik Microsoft.
Ubah tanggal dan nomor penerbitan di spanduk. Ganti teks dan gambar dengan konten buletin Anda. Saat Anda mengklik tombol "Simpan", buletin disimpan dalam format standar Word DOCX.
Tip
Gunakan trik lama untuk memastikan teks pas di halaman, tanpa spasi kosong di bagian akhir atau tumpah ke halaman baru. Sorot teks dan kemudian sesuaikan spasi antar baris dengan mengklik panah kecil di grup Paragraf pada pita Penyetelan Halaman untuk mengubah spasi baris di Word 2013.
Jika Anda ingin mengedit templat, daripada membuat dokumen baru berdasarkan templat itu, gunakan "Buka" alih-alih "Baru" dan pilih templat.
Untuk melihat pilihan templat buletin yang tersedia untuk Word, cukup ketik "buletin" di bidang Pencarian Templat Pencarian Online saat Anda meluncurkan Word. Jika Anda menemukan yang Anda sukai, mungkin lebih cepat dan lebih mudah untuk menyesuaikannya agar sesuai dengan kebutuhan Anda daripada membuatnya dari awal.