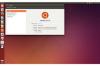Kredit Gambar: Anchiy/E+/GettyImages
Menggambar lingkaran sempurna cukup mudah dilakukan di Photoshop. Gunakan Ellipse Tool dan tahan tombol "Shift" untuk mengunci tinggi dan lebarnya ke proporsi yang sama. Setelah lingkaran dibuat, Anda dapat mengubah pemformatan dengan cara apa pun yang Anda butuhkan. Trik yang sama bekerja saat menggunakan Elliptical Marquee Tool untuk melacak lingkaran sempurna pada objek apa pun di kanvas Anda. Anda dapat menggambar lingkaran di Photoshop dalam hitungan detik bersama dengan sejumlah bentuk Photoshop lainnya yang meluas atau bergerak di luar gambar lingkaran.
Langkah 1

Ellipse Tool terletak di Toolbox Photoshop.
Pilih "Alat Ellipse" dari Toolbox Photoshop. Jika tidak terlihat, klik sudut kanan bawah alat bentuk mana pun dalam grupnya yang terlihat -- seperti Rectangle atau Line Tool -- untuk membuka Ellipse Tool di menu tarik-turun.
Video Hari Ini
Langkah 2

Tahan tombol "Shift" untuk menggambar lingkaran.
Seret Ellipse Tool di atas kanvas sambil menahan tombol "Shift". Tombol Shift mengunci rasio aspek elips sehingga tinggi dan lebar memiliki dimensi yang sama. Tinggi dan lebar keduanya muncul di samping kursor saat Anda menyeretnya, yang dapat menjadi fitur yang berguna saat Anda membutuhkan lingkaran dengan ukuran tertentu.
Langkah 3

Ubah ukuran lingkaran menggunakan bilah Opsi.
Ubah ukuran lingkaran kapan saja setelah Anda menggambarnya dengan mengubah "Lebar" dan "Tinggi" di bilah Opsi. Tombol rantai penghubung antara dua bidang ini menguncinya bersama-sama sehingga jika Anda mengubah satu dimensi, dimensi lainnya akan berubah secara otomatis. Untuk memindahkan lingkaran, pilih "Pindahkan Alat" dari Toolbox dan seret lingkaran ke tempat yang Anda inginkan.
Langkah 4

Ubah gaya goresan dari bilah Opsi.
Klik menu "Opsi Stroke" di bilah Opsi untuk mengubah batas lingkaran dari garis lurus menjadi garis putus-putus atau garis putus-putus.
Langkah 5

Ubah bobot garis untuk menambah atau mengurangi ketebalan batas.
Klik menu "Berat" untuk mengubah ketebalan garis. Anda dapat memasukkan ketebalan secara manual atau menyeret Slider untuk menambah atau mengurangi bobot garis.
Langkah 6

Ubah warna isian secara independen dari warna tepi.
Klik menu "Stroke" untuk mengubah warna garis, atau menu "Isi" untuk mengubah warna isian. Menu identik untuk keduanya. Misalnya, klik tombol pertama dengan garis yang melewatinya untuk memilih "Tanpa Warna". Anda juga dapat memilih pola atau gradien. Mengklik tombol "Pemilih Warna" berwarna pelangi di sudut kanan atas akan membuka opsi warna tambahan.
Langkah 1

Elliptical Marquee Tool terletak di Toolbox.
Pilih "Elliptical Marquee Tool" dari Toolbox jika Anda ingin menggambar lingkaran pada objek untuk tujuan memotong atau untuk membuat efek lain pada gambar yang ada. Jika Elliptical Marquee Tool tidak terlihat, klik sudut kanan bawah Marquee Tool yang terlihat untuk membukanya.
Langkah 2

Seret kursor ke atas layar sambil menahan tombol "Shift".
Tahan tombol "Shift" dan seret kursor ke atas kanvas untuk menggambar lingkaran.
Langkah 3

Hapus piksel dari lingkaran yang dipilih dengan menekan "Hapus."
Tekan "Hapus" untuk menghapus piksel di dalam lingkaran. Anda juga dapat melukis di dalam lingkaran, menerapkan Layer Mask ke area di dalam lingkaran, atau menggunakan efek Photoshop lainnya sesuai kebutuhan. Untuk menghapus pilihan Elliptical Marquee Tool setelah selesai, tekan "Ctrl-D."