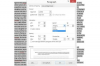Tambahkan bekas luka yang realistis dan bahkan mengganggu menggunakan lapisan Photoshop.
Kredit Gambar: jakubzak/iStock/Getty Images
Photoshop CC tidak hanya untuk membuat model fesyen terlihat sempurna -- Anda dapat menggunakannya untuk menambahkan segala macam efek menarik, termasuk bekas luka yang realistis. Prosesnya melibatkan pengecatan pada bekas luka, memberikan tekstur dengan Bevel & Emboss dan kemudian memadukannya ke dalam foto menggunakan lapisan Photoshop. Untuk menambahkan bekas luka pertama Anda ke foto, pilih gambar berukuran sedang dengan resolusi yang baik, seperti foto kepala yang lebarnya sekitar 600 piksel. Apa pun yang lebih kecil akan menyulitkan untuk menambahkan bekas luka, karena Anda memerlukan ukuran kuas yang sangat kecil untuk efek ini.
Langkah 1
Buka gambar di Photoshop dan perbesar area di mana Anda ingin bekas luka muncul.
Video Hari Ini
Langkah 2
Klik ikon "Set Foreground Color" di bilah alat. Ketik "984A48" di menu "#". Ini adalah merah keabu-abuan gelap yang akan menjadi dasar dari bekas luka yang sudah jadi. Anda bisa mendapatkan warna serupa dengan mengklik mulut orang tersebut dengan Eyedropper Tool.
Langkah 3
Klik "Brush Tool" di Toolbox sementara "Layer 1" dipilih di panel Layers. Pilih "Larutkan" dari menu Mode di bilah Opsi. Ini akan membuat sapuan kuas larut ke dalam pori-pori atau kerutan kulit. Ubah "Aliran" di bilah Opsi menjadi 50 persen dan biarkan Opacity pada 100 persen. Pilih ukuran kuas tipis di bilah Opsi yang sesuai dengan ketebalan yang Anda inginkan untuk bekas luka yang sudah jadi. Enam piksel cukup baik untuk foto berukuran sedang.
Langkah 4
Seret kuas melintasi kulit tempat bekas luka yang Anda inginkan muncul. Pastikan Anda mengikuti kontur alami tubuh. Jika Anda menggambar bekas luka di tulang pipi, misalnya, bekas luka biasanya harus melengkung. Pada titik ini, bekas luka hanya terlihat seperti bekas krayon.
Langkah 5
Tambahkan beberapa tanda jahitan jika diinginkan dengan mengurangi ukuran kuas menjadi dua atau tiga piksel dan menggambarnya sekitar 90 derajat dari bekas luka.
Langkah 6
Ubah Mode kuas menjadi "Normal" dan gandakan ukuran kuas. Ubah Opacity menjadi 50 persen dan Flow menjadi 100 persen. Telusuri bekas luka itu lagi. Jangan mencoba melacaknya dengan sempurna, karena setiap penyimpangan di kedua sisi akan membantu efeknya.
Langkah 7
Klik menu "Layer", pilih "Layer Style" dan klik "Bevel & Emboss." Saat jendela Layer Style terbuka, seret ke samping sehingga Anda dapat melihat bekas luka dan pastikan opsi "Pratinjau" dipilih.
Langkah 8
Pilih opsi "Kontur" dan "Tekstur" di menu Opsi Blending. Pilih "Inner Bevel" sebagai Style dan "Smooth" sebagai Teknik. Atur Depth menjadi sekitar "285" persen, Size menjadi "5" px dan opsi Soften pada "0" px. Ini membuat bekas luka terlihat seperti bekas luka besar dengan garis mencolok di tengahnya.
Langkah 9
Ubah arah dan sudut jika diperlukan. Jika bekas luka ada di wajah, biarkan Arah di "Atas" dan sudut di "120" derajat. Anda mungkin ingin mengubah ini tergantung pada pencahayaan di foto dan penempatan bekas luka. Klik "Oke."
Langkah 10
Pilih alat "Smudge" di Toolbox untuk menghilangkan sudut berpiksel pada garis gelap di bekas luka. Atur Kekuatan ke "50" persen. Gunakan sentuhan ringan dengan alat Smudge. Jika Anda terlalu memaksakan garis gelap, nantinya akan terlihat seperti noda, bukan bekas luka.
Langkah 11
Seret lapisan "Latar Belakang" di panel Lapisan ke tombol "Lapisan Baru" untuk menduplikasinya. Klik "Layer 1" di panel Layers. Pilih "Merge Down" dari menu Layer, atau tekan "Ctrl-E," untuk menggabungkan Layer 1 ke dalam layer Background Copy.
Langkah 12
Klik menu "Opacity" di panel Layers dan seret penggeser ke kiri untuk membuat bekas luka tidak terlihat. Tarik perlahan penggeser kembali ke kanan. Pada sekitar 10 persen opacity Anda memiliki bekas luka lama yang sangat samar. Di mana saja antara 30 dan 50 persen, bekas luka akan sangat terasa.
Langkah 13
Pilih alat "Blur" dengan mengklik kanan alat "Smudge" di Toolbox jika garis gelap di bekas luka masih terlihat terlalu pixelated. Seret alat ke area piksel sesuai kebutuhan, biarkan Kekuatan di "50" persen.
Langkah 14
Pilih "Simpan Sebagai" dari menu File dan simpan foto bekas luka sebagai foto baru dalam format apa pun yang Anda inginkan.
Tip
Untuk membuat bekas luka baru, gunakan sapuan kuas yang lebih tebal. Tambahkan lapisan ekstra setelah bekas luka Anda selesai dan gambar 2-piksel, sapuan kuas hitam dan tanda jahitan di tengah bekas luka dengan opasitas sekitar 30 persen.