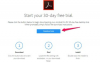Untuk mengimpor VCard, atau kontak email, ke Excel, ekspor dari email atau program kontak Anda dalam format Nilai Dipisahkan Koma, yang dapat dibuka langsung oleh Excel 2013. Semua program email utama mendukung mengekspor satu kontak atau beberapa kontak sebagai file CSV. Jika seseorang mengirim email atau mengirim pesan VCard kepada Anda secara langsung, simpan ke folder Kontak Windows Anda dan gunakan fitur Ekspor Kontak untuk mengonversinya ke format CSV.
Prosedur untuk mengekspor kontak dari program email bervariasi tergantung pada programnya.
Video Hari Ini
Gmail
Arahkan ke Kontak Anda di Gmail, klik Lagi menu tarik-turun dan pilih Ekspor. Dalam dialog Ekspor, pilih kontak yang akan diekspor, dan centang kotak Format CSV Outlook.
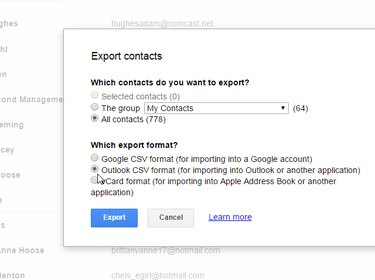
Kredit Gambar: Gambar milik Google
Tip
Mulai Mei 2015, Anda perlu menggunakan antarmuka "kontak lama" untuk mengekspor kontak. Gmail menampilkan peringatan jika Anda menggunakan antarmuka baru dan menyediakan tautan untuk kembali ke yang sebelumnya.
Yahoo
Di Yahoo Mail, pilih Kontak ikon dari menu, pilih tindakan menu dan pilih Ekspor.

Kredit Gambar: Gambar milik Yahoo
Dari dialog Ekspor Kontak, pilih Yahoo CSV. Terlepas dari namanya, file yang dihasilkan hanyalah file CSV biasa, dan tidak khusus untuk Yahoo. Yahoo menghasilkan file dan kemudian mengunduhnya ke folder Unduhan default Anda.
Pandangan
Jika Anda memiliki kontak di Outlook untuk diimpor ke Excel, ini adalah proses dua langkah:
- Simpan sebagai VCard sebagai lampiran email.
- Gunakan Kontak Windows. alat untuk mengekspor VCards ke CSV.
Bukalah Kontak Outlook halaman, pilih kontak atau kontak untuk diimpor ke Excel, pilih Teruskan Kontak lalu Sebagai Kartu Nama. Ini menyimpan kontak Outlook Anda sebagai lampiran VCard ke email. Pilih semua kontak di email, klik kanan dan pilih Salinan.

Teruskan VCards dan salin dari email.
Kredit Gambar: Gambar milik Microsoft
Tempelkan VCards ke dalam. Anda Folder Kontak Windows mengikuti petunjuk di bawah ini.
Jika Anda telah mengekspor kontak email sebagai VCard atau menerima VCard dalam email, gunakan fitur Ekspor di Kontak Windows untuk mengekspor VCard sebagai file CSV. Salin VCards Anda ke folder Kontak Windows di C:\Users\your-username\Contacts, di mana "nama pengguna-Anda" adalah akun pengguna Windows Anda. Setelah berada di folder ini, Anda memiliki akses ke fitur Impor dan Ekspor Kontak.
Pilih VCard Anda, klik Ekspor dari menu dan pilih CSV (Nilai Dipisahkan Koma) dari dialog Ekspor Kontak Windows. Klik Ekspor.

Kredit Gambar: Gambar milik Microsoft
Pilih lokasi untuk menyimpan file Anda, klik Lanjut dan kemudian pilih bidang dari VCard Anda yang ingin Anda sertakan dalam file CSV Anda.
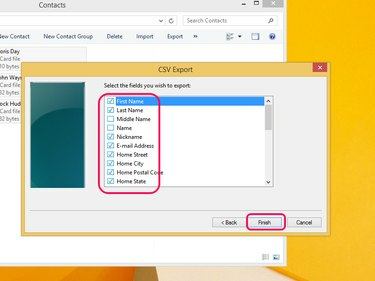
Kredit Gambar: Gambar milik Microsoft
Setiap bidang yang Anda sertakan menjadi tajuk kolom di dokumen Excel Anda. Misalnya, jika Anda memilih bidang "Pertama", "Terakhir", dan "email", dokumen Excel Anda akan memiliki tiga kolom: Pertama, Terakhir, dan Email. Klik Menyelesaikan. Windows mengekspor VCard Anda ke file CSV, yang kemudian dapat Anda buka langsung di Excel dengan mengklik dua kali pada file tersebut.
Tip
Jika Anda tidak menggunakan Windows atau lebih suka menggunakan alat lain selain Kontak Windows, berbagai konverter VCard ke CSV tersedia di Internet. Beberapa berbasis browser, di mana Anda mengunggah VCard dan situs mengubahnya menjadi CSV; lainnya adalah perangkat lunak yang Anda unduh dan gunakan dari komputer Anda. University of North Carolina menyediakan konverter online, meskipun hanya menangani satu VCard pada satu waktu. Opal-Konversi VCF ke CSV ke VCF menawarkan uji coba gratis untuk programnya tetapi biaya pembeliannya adalah $39, mulai Mei 2015.