

Ponsel lipat generasi kelima Samsung sudah hadir, menghadirkan struktural perbaikan pada engselnya dan bagian lain yang terselip di dalam tubuh. Selain perbaikan internal, Samsung Galaxy Z Balik 5 juga mendapat perhatian dari Samsung dalam bentuk tampilan sampulnya yang baru dan jauh lebih besar.
Isi
- Sesuaikan layar sampul
- Pilih widget layar sampul Anda
- Jalankan aplikasi apa pun di layar sampul
- Game tanpa pernah membuka ponsel Anda
- Ubah cara Anda menavigasi layar sampul
- Maksimalkan produktivitas dengan mode Flex
- Ambil selfie terbaik
- Terima dan akhiri panggilan dengan penuh gaya
- Beralih ke peluncur yang lebih baik
- Tutupi Flip Anda
Video yang Direkomendasikan
Layar eksternal ini kini menempati area luas di bagian atas Flip dan memungkinkan Anda melakukan lebih banyak hal tanpa membuka ponsel dibandingkan model sebelumnya. Seiring dengan peningkatan perangkat keras, perangkat lunak yang dioptimalkan memastikan spesifikasi baru dan kuat digunakan secara maksimal.
Namun dengan ponsel baru yang menonjol dari yang lain, banyak fiturnya yang mungkin tidak dimanfaatkan. Jika Anda sudah membeli Z Flip 5 baru – atau sangat bersemangat dan antisipasi untuk segera mendapatkannya – berikut adalah 10 hal pertama yang perlu Anda lakukan segera setelah Anda mendapatkannya.
Terkait
- 2 minggu dengan Google Pixel Fold membuat saya senang karena saya tidak membelinya
- Punya ponsel Samsung? Ini adalah satu-satunya aplikasi yang harus Anda unduh
- Tes kamera saya terhadap dua ponsel flip terbaik hampir saja membuat frustrasi
Sesuaikan layar sampul

Salah satu keunggulan terbesar Galaxy Z Flip 5 dibandingkan Flip 4 terletak pada tampilan sampulnya yang luas. Tampilan sampul baru membuka kemungkinan dimensi baru — mulai dari menonton video layar penuh YouTube, Netflix, atau platform serupa untuk mengetik dan menggunakan aplikasi versi layar penuh tanpa membukanya telepon. Kita akan mengeksplorasi semua kemungkinan ini di bagian berikutnya, tapi mari kita mulai dengan tata letak utama layar sampul.
Saat pertama kali mengatur layar sampul, Anda akan melihat layar beranda pada tampilan eksternal terdiri dari jam besar dengan animasi latar belakang yang menghabiskan sebagian besar ruang layar. Ini mungkin terasa seperti menyia-nyiakan layar yang lebih besar, namun Anda dapat dengan cepat mengubah tampilan ini bahkan tanpa membuka ponsel.
Buka kunci Z Flip 5, lalu ketuk dan tahan layar beranda saat ini. Ini akan menampilkan tumpukan opsi preset berbeda untuk layar beranda untuk Anda pilih. Anda dapat menggesek ke atas dan ke bawah dan mengetuk layar pilihan untuk mengaturnya sebagai layar sampul baru. Jika tidak ada preset yang tampak cukup menarik, Samsung juga menawarkan banyak opsi untuk menyesuaikan layar.

Untuk melakukan ini, Anda perlu membuka telepon dan pergi ke Pengaturan > Layar Sampul. Anda juga dapat menggeser ke akhir layar sampul preset, di mana Anda akan diminta membuka Flip 5 untuk mengonfigurasi pengaturan. Pada dasarnya ini adalah halaman yang sama yang terbuka secara otomatis, dan langkah selanjutnya serupa.
Sekarang, pilih Tambah baru tombol, membuka seluruh kosmos tata letak layar sampul. Biarkan kami membawa Anda melalui setiap bagian.
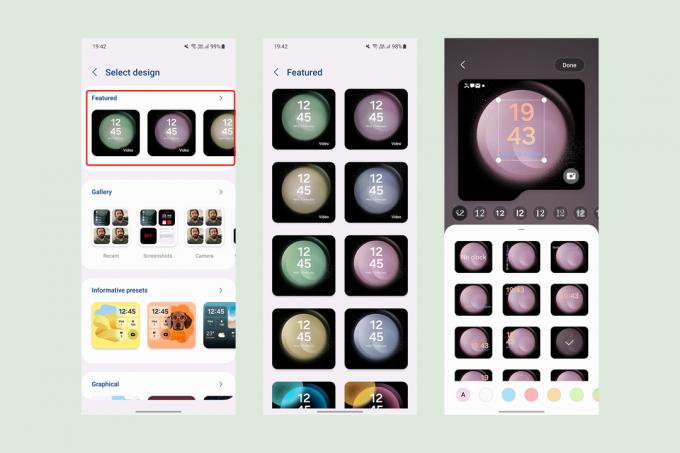
Anda dapat memilih salah satu opsi di Unggulan bagian, di mana Anda akan menemukan wallpaper layar sampul yang menyerupai wallpaper stok untuk layar bagian dalam sehingga Anda dapat membuatnya tetap sederhana.

Opsi selanjutnya adalah memilih gambar dari Galeri. Anda dapat memilih hingga 15 gambar sebagai latar belakang, yang akan berubah setiap kali Anda membuka kunci layar sampul. Anda dapat mengatur setiap gambar untuk memastikan semua elemen penting terlihat pada bingkai persegi atau memilih bingkai dalam bentuk seperti awan atau potongan berbentuk alfabet jika Anda lebih menyukai sesuatu yang tidak simetris. Selain latar belakang, Anda dapat menerapkan filter warna atau memilih dari berbagai tata letak jam dengan font berbeda.

Jika Anda lebih suka mendapatkan informasi lebih lanjut dari layar utama, pilih salah satu Informatif preset. Ini mendapatkan grid yang telah ditentukan sebelumnya untuk informasi seperti waktu, tanggal, level baterai, dan jumlah notifikasi yang belum dibaca. Selain tata letak blok yang berbeda, Anda dapat memilih gambar khusus dari Galeri — dengan opsi potongan berbeda untuk membingkai gambar.

Anda dapat mengubah warna latar belakang atau memilih gradien untuk ditampilkan di latar belakang. Kami berharap Samsung juga memberi Anda saran otomatis untuk warna latar belakang, tetapi saat ini saran tersebut tidak tersedia.
Samsung juga dapat menambahkan kemampuan untuk mengunduh tata letak kisi layar sampul tambahan dari Galaxy Store — seperti yang dilakukan untuk tampilan selalu aktif.

Selanjutnya, Anda dapat menjelajahi Grafis bagian, di mana Samsung menawarkan tiga jenis layar, yang masing-masing dapat disesuaikan dengan latar belakang animasi berbeda. Tidak banyak opsi penyesuaian, namun Anda dapat menambahkan pintasan khusus untuk meluncurkan kamera dengan cepat, mengaktifkan senter, atau memilih dari banyak opsi lainnya. Anda juga dapat menampilkan atau menyembunyikan opsi baterai di bagian atas.

Terakhir, jika Anda lebih menyukai layar sampul yang bersih tanpa banyak informasi yang ditampilkan, Anda dapat memilih salah satu dari dua kategori lainnya — Sederhana atau Warna. Seperti Galeri, opsi ini memungkinkan Anda memilih latar belakang yang telah ditentukan sebelumnya dengan jam yang dapat disesuaikan.

Setiap tata letak layar sampul baru yang Anda pilih atau buat dari opsi yang ada secara otomatis ditambahkan ke tumpukan layar. Jika Anda ingin mengambil beberapa, pergilah ke Pengaturan > Layar sampul dan pilih Mengelola di pojok kanan atas. Sekarang, dari seluruh kisi tampilan layar sampul yang tersedia, hapus yang tidak Anda inginkan dengan memilih Simbol minus (-). pada setiap opsi atau tekan lama salah satu opsi dan seret ke posisi yang diinginkan.
Pilih widget layar sampul Anda

Setelah layar sampul disesuaikan dengan keinginan Anda, Anda bebas menjelajahi aplikasi dan fungsi lain yang dapat Anda akses langsung dari sana. Pintasan cepat ke fitur aplikasi tertentu atau fungsi sistem lainnya dikenal sebagai widget dan dapat diakses dengan menggeser ke kanan pada layar beranda tampilan sampul (menggesek ke kiri akan membuka notifikasi yang belum dibaca di Galaxy Z Flip 5).
Secara default, widget untuk Kalender, Cuaca, Alarm, dan jumlah langkah harian diaktifkan, namun ada banyak ruang untuk menyesuaikannya agar sesuai dengan kebutuhan Anda. Untuk mulai mengatur widget dari layar eksternal, ketuk dan tahan layar mana saja, aktifkan mode pengeditan. Setelah masuk ke mode ini, Anda dapat memilih (-) tombol untuk menghapus layar atau tekan lama untuk mengambil dan menyeretnya untuk menyusun ulang daftar. Anda juga dapat menggesek hingga akhir daftar dan memilih (+) ikon untuk menambahkan lebih banyak widget untuk kontak favorit, rutinitas SmartThings, dasbor Samsung Health, dll.

Jika Anda merasa antarmuka ini kurang, Anda dapat mengedit widget menggunakan tampilan bagian dalam. Pergi ke Pengaturan > Tampilan Sampul dan pilih Widget. Anda dapat dengan mudah mengganti layar widget apa pun atau memilih Susun ulang untuk mengaturnya dalam urutan tertentu.
Meskipun memberdayakan, widget ini dipilih oleh Samsung dan dibatasi sebagai perpanjangan dari aplikasi Samsung sendiri. Untungnya, Anda dapat menggunakan aplikasi pihak ketiga di layar sampul dengan mengubah beberapa pengaturan sederhana.
Jalankan aplikasi apa pun di layar sampul

Keunggulan terbesar Galaxy Z Flip 5 adalah kemampuannya menjalankan aplikasi versi lengkap langsung dari tampilan sampul. Selagi Galaxy Z Flip 4 memiliki kapasitas serupa, layarnya yang kecil kemungkinan besar menghalangi sebagian besar pengguna untuk menggunakan lebih dari sekadar widget dasar.
Sementara itu, layar Flip 5 hampir dua kali lebih besar, sehingga ideal untuk menjalankan aplikasi tanpa kehilangan konten penting. Berikut langkah-langkah untuk mengakses aplikasi layar penuh dari tampilan sampul Galaxy Z Flip 5:
- Pergi ke Pengaturan > Fitur lanjutan > Lab.
- Pilih Aplikasi diizinkan di layar sampul.
- Aktifkan tombol sakelar di kanan atas lalu izinkan aplikasi yang ingin Anda gunakan di tampilan luar ini.
Samsung saat ini hanya mengizinkan lima aplikasi berjalan di layar sampul. Namun, ada metode lain untuk menjalankan aplikasi apa pun yang diinstal pada tampilan sampul. Ini menggunakan aplikasi Good Lock resmi Samsung, yang menampilkan serangkaian ekstensi yang disebut modul yang memungkinkan Anda mengubah tampilan dan fungsionalitas ponsel Samsung Anda.

Setelah pengaturan selesai, tutup telepon, buka kunci layar sampul, dan geser ke kanan untuk menemukan peluncur Good Lock. Sekarang Anda dapat membuka salah satu aplikasi yang dipilih sebelumnya di layar sampul.
Perlu diperhatikan bahwa meskipun Anda dapat mengetik di layar luar Galaxy Z Flip 5, Anda hanya dapat melakukannya menggunakan Keyboard resmi Samsung dan tidak ada alternatif lain, seperti Gboard. Anda juga harus mengaktifkan setiap aplikasi baru setelah instalasi dari Good Lock, seperti yang ditunjukkan pada foto di atas, untuk mengizinkannya di layar eksternal.
Game tanpa pernah membuka ponsel Anda

Selain aplikasi biasa, Anda juga dapat menjalankan segudang permainan di tampilan sampul — mulai dari Panggilan Tugas Seluler ke permen naksir, tidak ada batasan permainan yang dapat Anda mainkan di layar sampul. Namun, mungkin ada beberapa masalah penskalaan atau pemotongan, terutama pada game yang tidak dioptimalkan untuk dijalankan di layar persegi. Kebetulan, judul dioptimalkan untuk skala Galaxy Z Lipat 5Tampilan bagian dalam (yang juga berbentuk persegi) juga bisa digunakan di sini.
Namun jika Anda mencari hiburan instan tanpa membenamkan diri sepenuhnya, aplikasi Good Lock juga menawarkan beberapa minigame yang didukung olehnya GameSnack Google aplikasi. Berikut langkah-langkah untuk mengaktifkan game-game ini:
- Pergi ke Kunci Bagus> MultiStar dan ketuk Saya ♡ Galaxy Lipat.
- Pilih Widget Permainan > Aktifkan Widget Permainan. Ini akan mengarahkan Anda ke pengaturan Layar sampul lagi, tempat Anda dapat mengaktifkan widget untuk permainan.
Sekarang, pilih game yang ingin Anda coba di layar sampul, dan Anda memiliki widget layar sampul khusus dengan game berukuran kecil.
Ubah cara Anda menavigasi layar sampul

Antarmuka yang ditentukan Samsung untuk layar sampul Galaxy Z Flip 5 sangat bergantung pada gesekan pada layar. Masuk akal jika navigasi layar selaras dengan itu.
Secara default, Galaxy Z Flip 5 hadir dengan bilah navigasi tiga tombol, yang merupakan ciri khasnya Android, dan versi sederhana tanpa tombol Terbaru direplikasi untuk layar sampul. Namun, Anda dapat beralih ke gerakan navigasi mirip iPhone dengan langkah sederhana.
- Pergi ke Pengaturan > Tampilan > Bilah navigasi.
- Pilih Gesek gerakan alih-alih tombol navigasi.

Dimungkinkan juga untuk menggunakan bilah navigasi tiga tombol di layar utama dan gerakan di layar sampul (atau sebaliknya). Anda hanya perlu mengikuti langkah-langkah berikut:
- Pergi ke Pengaturan > Tampilan > Bilah navigasi dan pilih metode navigasi pilihan untuk tampilan sampul.
- Sekarang, pergilah ke Pengaturan > Fitur lanjutan > Lab.
- Nonaktifkan sakelar untuk Gunakan navigasi layar utama pada layar sampul.
- Ubah lagi bilah navigasi dari Pengaturan > Tampilan > Bilah navigasi berdasarkan preferensi Anda untuk tampilan bagian dalam. Ini akan mengubah bilah navigasi untuk tampilan internal tanpa memengaruhi layar sampul.
Maksimalkan produktivitas dengan mode Flex

Mode fleksibel adalah cara menarik untuk memanfaatkan mekanisme lipat pada ponsel lipat Samsung. Saat ponsel Samsung hanya dilipat sebagian — biasanya antara 75 hingga 115 derajat, tampilan bagian dalamnya terbagi menjadi dua bagian, dengan konten layar digeser ke bagian atas dan kontrol khusus aplikasi menempati bagian bawah setengah.
Tujuan dari mode Flex adalah untuk memudahkan penggunaan Galaxy Z Fold atau Z Flip sambil menjaganya tetap di permukaan yang rata. Khusus pada Galaxy Z Flip 5, mode Flex dapat digunakan sebagai pengganti bagian atas layar itu menunjukkan jendela bidik dalam aplikasi Kamera, sedangkan bagian bawah menunjukkan kontrol kamera dan gambar yang baru saja diambil gambar-gambar. Demikian pula saat menggunakan aplikasi seperti YouTube di Galaxy Z Flip 5 dalam mode Flex, bagian bawah tampilan menunjukkan kontrol maju dan mundur di samping bilah pencarian, serta kecerahan dan volume kontrol.

Untuk aplikasi lain yang pada dasarnya tidak memiliki cara untuk membagi kontrol, bagian bawah menjadi trackpad mouse dan juga fitur tombol untuk menarik panel notifikasi ke bawah, mengubah kecerahan layar, mengubah kecerahan atau volume, atau mengambil a tangkapan layar.
Berikut langkah-langkah untuk menerapkan mode Fleksibel di Galaxy Z Flip 5 Anda:
- Pergi ke Pengaturan > Fitur lanjutan > Lab.
- Pilih Panel mode fleksibel.
- Aktifkan sakelar di layar berikut untuk mengaktifkan mode Flex.
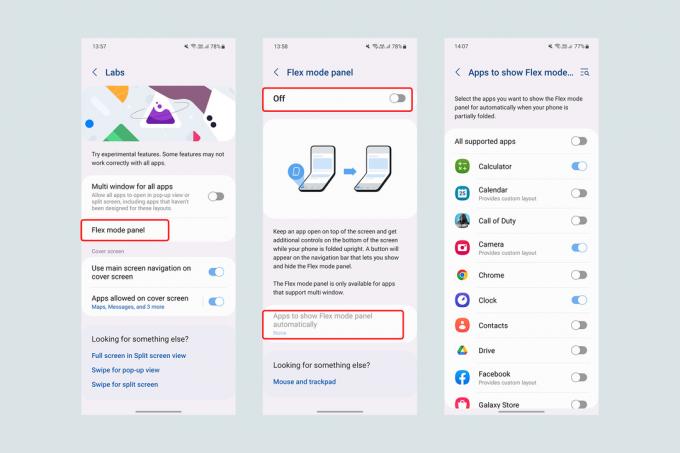
Sekarang, setiap kali Galaxy Z Flip 5 Anda terlipat sebagian, tombol mode Flex kecil akan muncul di kiri bawah layar. Namun, jika Anda ingin transisi ini berjalan mulus dan otomatis, Anda dapat mengatur mode Fleksibel agar diaktifkan secara default dengan langkah-langkah berikut:
- Pergi ke Pengaturan > Fitur lanjutan > Lab > Panel mode fleksibel
- Pilih Aplikasi untuk menampilkan panel mode Fleksibel secara otomatis
- Anda dapat mengaktifkan mode Fleksibel Semua aplikasi yang didukung atau pilih aplikasi satu per satu.
Perhatikan bahwa beberapa aplikasi, terutama yang dirancang untuk bekerja paling baik dalam mode lanskap sambil memanfaatkan keseluruhan layar (seperti Netflix dan layanan video lainnya), mungkin tidak mendukung mode Flex. Berbeda dengan Galaxy Z Fold 5, saat ini tidak ada cara untuk memaksakan mode Fleksibel di semua aplikasi.
Ambil selfie terbaik

Dengan mode Flex, Galaxy Z Flip 5 menjadi perangkat luar biasa untuk mengambil foto dan video dengan stabil tanpa meletakkannya di atas dudukan tripod. Dan berkat tampilan luarnya, hal yang sama berlaku untuk selfie.
Saat Anda membuka aplikasi Kamera, Anda dapat mengaktifkannya Pratinjau layar sampul dengan mengetuk tombol paling kanan di bilah atas. Dengan fungsi ini, layar sampul mencerminkan jendela bidik dari aplikasi utama, memungkinkan Anda mengambil foto selfie dari jarak jauh sambil meletakkan ponsel di permukaan datar dan menggunakan gerakan tangan.
Alternatifnya, Anda dapat membuka aplikasi kamera langsung dari layar sampul. Saat dibuka seperti ini, layar sampul akan berfungsi lebih dari sekadar jendela bidik dan menawarkan tambahan kontrol, termasuk kemampuan untuk beralih antara mode Foto, Video, dan Potret dengan menggeser ke kiri atau kanan pada layar. Anda dapat mengambil gambar atau mulai merekam hanya dengan mengetuk layar.
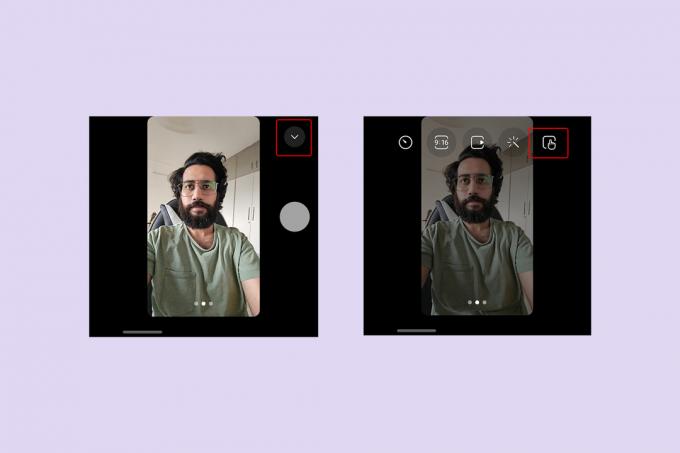
Dengan memilih tombol panah ke bawah (˅)., Anda juga dapat mengaktifkan tombol Rana/Rekam sebagai alternatif selain mengetuk layar. Dengan tombol ini, Anda juga dapat mengubah rasio aspek foto, memilih filter prasetel, menyetel pengatur waktu, atau mengubah resolusi untuk video.
Terakhir, Anda dapat mencubit layar untuk beralih dari kamera utama ke kamera sudut ultra lebar, sehingga menangkap beberapa gambar fenomenal. 0,5 selfie (selfie menggunakan lensa sudut ultra lebar) bahkan tanpa membuka ponsel.
Terima dan akhiri panggilan dengan penuh gaya

Clamshell adalah salah satu desain ponsel paling ikonik di awal tahun 2000an sebelum ponsel pelat mengambil alih. Aspek yang paling menarik dari clamshell adalah gaya dan keanggunannya, terutama saat mengangkat atau mengakhiri panggilan (saat menelepon masih merupakan salah satu utilitas utama telepon). Dengan seri Galaxy Z Flip, Samsung memungkinkan Anda tidak hanya merasakan kegembiraan saat membuka dan menutup ponsel, tetapi juga memungkinkan Anda menerima dan mengakhiri panggilan dengan gerakan ini.
Untuk mengangkat dan mengakhiri panggilan di Galaxy Z Flip 5 dengan membuka dan melipat ponsel, berikut pengaturan yang harus Anda ubah:
- Pastikan Ponsel Samsung adalah aplikasi telepon default Anda. Cara ini mungkin tidak berhasil jika Anda menggunakannya Ponsel Google atau aplikasi lain apa pun sebagai aplikasi panggilan default Anda.
- Buka aplikasi Telepon, pilih tombol tiga titik di kanan atas, kalau begitu Pengaturan. Alternatifnya, Anda dapat mengunjungi Pengaturan > Aplikasi >Pengaturan aplikasi Samsung >Pengaturan panggilan.
- Pilih Opsi balik di dalam Pengaturan panggilan.
- Memungkinkan Buka telepon untuk menjawab panggilan Dan Tutup telepon untuk mengakhiri panggilan.
Beralih ke peluncur yang lebih baik

Saat dibuka, Galaxy Z Flip 5 memiliki rasio aspek 22:9. Karena ini jauh lebih tinggi daripada ponsel biasa, menjangkau ikon aplikasi di bagian atas layar bisa jadi sedikit menantang — dan menakutkan karena meningkatkan kemungkinan Anda menjatuhkan ponsel.
Meskipun elemen-elemen di One UI Samsung dioptimalkan untuk penggunaan satu tangan, laci aplikasi diperluas untuk menutupi keseluruhan tampilan. Oleh karena itu, memilih a peluncur pihak ketiga karena Z Flip 5 baru Anda terbukti menjadi ide cemerlang. Untuk mengubah peluncur, ikuti langkah-langkah berikut:
- Unduh peluncur pilihan Anda dari Google Play Store.
- Pergi ke Pengaturan > Aplikasi > Pilih aplikasi default.
- Di bawah Aplikasi rumah, ubah default ke peluncur pilihan Anda.
Saya sarankan menggunakan Peluncur Niagara untuk Galaxy Z Flip 5 karena desainnya yang sederhana dan kemudahan penggunaan hanya dengan satu tangan. Alih-alih laci aplikasi terpisah yang menempati layar, Niagara Launcher mencantumkan semua aplikasi menurut abjad dalam urutan horizontal. Dengan menggunakan huruf di samping, Anda cukup menggeser — atau mengetuk dengan — ibu jari Anda di tepi kanan atau kiri untuk melompat ke semua aplikasi yang dimulai dengan huruf tertentu.
Tutupi Flip Anda

Galaxy Z Flip 5 adalah kombinasi menarik antara faktor bentuk yang membangkitkan nostalgia dan layar lipat yang canggih. Namun Galaxy Z Flip 5 – seperti perangkat apa pun dengan layar yang dapat dilipat – diperkirakan rapuh, dan ini menjadikannya penting untuk memilih perlindungan yang tepat untuk ponsel, yang memiliki harga awal $999.
Untuk memastikan Galaxy Z Flip 5 Anda tetap aman dari terjatuh, kami telah menyusun daftarnya casing Samsung Galaxy Z Flip 5 terbaik. Casing ini memiliki gaya yang berbeda-beda dan lapisan tambahan milimeter yang ditambahkan ke ponsel flip, bergantung pada kebutuhan orang yang berbeda. Untuk dipasangkan dengan casing, kami juga memiliki pilihan pelindung layar Galaxy Z Flip 5 terbaik untuk tampilan dalam dan luar.
Rekomendasi Editor
- Razr murah dari Motorola dapat mengubah ponsel lipat selamanya
- Tonton Samsung Z Flip 5 menghadapi ujian ketahanan yang ekstrem
- Saya pikir saya akan membenci Galaxy Z Flip 5 — sampai saya mengubah satu hal
- Saya menghabiskan 3 hari dengan Galaxy Z Fold 5. Bukan itu yang kuharapkan
- Fitur baru Galaxy Z Fold 5 dan Flip 5 ditujukan ke perangkat lama




