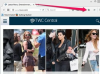Menambahkan tanda tangan kursif ke email Anda memberi kesan otoritas.
Email semakin menggantikan surat sebagai bentuk komunikasi tertulis serta menjadi sarana korespondensi formal yang dapat diterima. Banyak pengguna email bisnis dan domestik telah membuat tanda tangan untuk email mereka, yang memberikan otoritas dan kesan formalitas pada teks. Membuat tanda tangan Anda sendiri, dengan gaya kursif atau "tulisan tangan", dapat memberikan tampilan profesional pada email Anda dan meningkatkan presentasi. Untuk bisnis, tanda tangan kursif dapat memberikan rasa keseragaman dan konsistensi dari email ke email.
Di Microsoft Outlook
Langkah 1
Jalankan Microsoft Outlook dan klik menu Tools. Pilih Opsi dan klik tab Format Surat.
Video Hari Ini
Langkah 2
Pilih jenis email yang Anda inginkan untuk menerapkan tanda tangan baru dari daftar Tulis Dalam Format Pesan Ini. Catatan: email teks kaya tidak mendukung font kursif.
Langkah 3
Di bawah Tanda Tangan, klik Tanda Tangan, diikuti oleh Baru.
Langkah 4
Ketik nama untuk tanda tangan di dalam kotak.
Langkah 5
Pilih Berikutnya dari menu Pilih Cara Membuat Tanda Tangan Anda.
Langkah 6
Ketik nama Anda di kotak Teks Tanda Tangan. Ubah ke font kursif seperti Lucida Handwriting atau Bradley Hand dengan menyorot teks tanda tangan dan mengklik Font.
Langkah 7
Klik "Selesai." Mulai email baru dan klik menu Sisipkan. Pilih Tanda Tangan dan pilih nama tanda tangan yang Anda tetapkan di Langkah 4. Tanda tangan akan memasukkan teks email.
Di Apple Mail
Langkah 1
Jalankan Mail dan klik pilih Preferences dari menu Mail.
Langkah 2
Pilih tab Tanda Tangan.
Langkah 3
Pilih Semua Tanda Tangan dari kolom kiri dan klik simbol plus di bawah kolom tengah.
Langkah 4
Jalankan TextEdit, perangkat lunak pengeditan teks asli Apple, dan ketik nama Anda menggunakan font kursif seperti Lucida Handwriting atau Bradley Hand.
Langkah 5
Salin dan tempel teks tanda tangan kursif ke kolom sebelah kanan preferensi tanda tangan Mail.
Langkah 6
Seret tanda tangan dari kolom tengah ke akun email yang akan diterapkan, tercantum di kolom kiri. Misalnya, seret Tanda Tangan #1 ke akun Gmail. Klik X merah di pojok kiri atas untuk keluar.
Langkah 7
Mulai email baru. Di sebelah kanan jendela pesan, di atas kotak teks utama, akan ada menu tarik-turun Tanda Tangan. Pilih tanda tangan dari daftar untuk menambahkannya ke email.