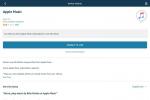Tidak ada yang lebih menjengkelkan daripada mengambil foto terhebat yang pernah diambil hanya untuk kemudian menemukan orang asing muncul di latar belakang. Beruntung bagi Anda, ada alat gratis dan premium untuk dengan mudah memotong pembom foto yang mengganggu itu langsung dari bingkai.
Isi
- Windows 10
- macOS
- Chrome OS
- Alternatif
Di bawah ini, kami telah menyusun panduan komprehensif tentang cara memotong foto, baik Anda lebih suka platform Windows, MacOS, atau seluler. Selagi Anda melakukannya, lihatlah pilihan kami untuk itu perangkat lunak pengedit foto gratis terbaik dan panduan terperinci kami tentang cara menghapus gambar latar belakang.
Video yang Direkomendasikan
Windows 10
Gunakan aplikasi Foto
Meskipun Windows 10 masih menyediakan alat Microsoft Paint lama yang kami kenal dan sukai sejak tahun 1985, aplikasi Foto kini menjadi penampil dan editor default. Memotong gambar itu mudah, dan berikut caranya.
Terkait
- Bug besar Apple ini dapat menyebabkan peretas mencuri foto Anda dan menghapus perangkat Anda
- Vivaldi membuat email, kalender, dan pembaca feed langsung ke browser Anda
- Bisakah komputer Anda menjalankan MacOS Monterey?

Langkah 1: Klik kanan pada gambar yang ingin Anda potong dan pilih Buka dengan pada menu pop-up, diikuti oleh Foto. Jika aplikasi Foto masih menjadi penampil default Anda, Anda cukup mengeklik dua kali gambar tersebut.
Langkah 2: Dengan gambar dimuat di aplikasi, klik Tanaman tombol yang terletak di toolbar, seperti yang ditunjukkan di atas.

Slangkah 3: Gunakan mouse Anda untuk menyeret batas dan mengatur jendela pemotongan. Cara lainnya, klik Rasio Aspek tombol untuk mengatur rasio pemotongan tertentu, seperti layar lebar atau persegi.
Langkah 4: Klik Simpan salinan tombol atau klik Panah Bawah dan pilih Menyimpan untuk melakukan perubahan pada foto aslinya.
Gunakan Cat
Microsoft Paint tidak terlalu kuat. Ini tidak dilengkapi dengan alat-alat canggih atau kemampuan yang mengesankan, tetapi masih tetap ada di Windows 10 setelah Microsoft mengancam akan mendepresiasi alat yang sudah lama ada pada tahun 2017. Ini adalah aplikasi masuk favorit untuk membuat karya seni dari awal hingga melakukan pengeditan sederhana pada foto, seperti memotong.

Langkah 1: Klik kanan pada gambar dan pilih Buka dengan pada menu pop-up, diikuti oleh Cat.
Langkah 2: Klik Pilih tombol dan seret alat untuk mencakup bagian gambar yang ingin Anda potong.
Langkah 3: Klik Tanaman tombol tepat di sebelah kanan Pilih.
Langkah 4: Klik Mengajukan, diikuti oleh Menyimpan untuk menerapkan perubahan pada file asli, atau pilih Simpan Sebagai untuk menyimpan gambar yang diedit sebagai salinan.
Gunakan Alat Pemotong
Windows 10 menyertakan alat bawaan lainnya yang memungkinkan pengguna memotong gambar dengan mudah hanya dengan mengeklik dan menyeret. Tepatnya disebut sebagai Snipping Tool, ini adalah cara mudah untuk memotong dan menyimpan gambar tanpa memerlukan keahlian mengedit. Namun, Microsoft pada akhirnya akan mendepresiasi alat ini untuk Snip & Sketch yang lebih baru.

Langkah 1: Muat gambar yang ingin Anda potong di layar.
Langkah 2: Ketik “snip” di kolom pencarian bilah tugas dan pilih Alat Pemotong dalam hasil.
Langkah 3: Klik Baru tombol di jendela Snipping Tool.
Langkah 4: Hamparan putih transparan menyapu layar, dan kursor mouse berubah menjadi garis bidik. Klik dan seret garis bidik untuk memilih area yang ingin Anda ambil tangkapan layarnya dan potong, lalu lepaskan mouse untuk membuat cuplikan baru.

Langkah 5: Tangkapan layar yang dihasilkan muncul di aplikasi. Gunakan alat pena, stabilo, dan penghapus untuk mengubah gambar yang dipotong jika diperlukan.
Catatan: Warna-warni Logo Tetesan Air Mata memungkinkan pengguna membuka snips mereka Cat 3D untuk pengeditan gambar lebih lanjut.
Langkah 6: Klik Mengajukan, diikuti oleh Simpan Sebagai untuk menyimpan tangkapan layar yang dipotong ke PC Anda.
Gunakan Gunting & Sketsa
Snip & Sketch adalah versi terbaru yang ditetapkan untuk menggantikan Snipping Tool, tetapi juga dapat diakses di Windows 10. Fungsi Snip & Sketch kurang lebih sama dengan Snipping Tool, namun ada beberapa perbedaan utama. Snip & Sketch dapat menangkap tangkapan layar yang sulit diambil yang tidak dapat diambil dengan Snipping Tool, seperti opsi menu program atau arah ikon yang hanya muncul saat mouse diarahkan.

Langkah 1: Muat gambar yang ingin Anda potong di layar.
Langkah 2: tekan Windows + Shift + S kunci. Layar akan meredup, dan toolbar muncul di bagian atas, seperti yang ditunjukkan di atas.
Langkah 3: Pilih Guntingan Persegi Panjang alat yang terletak di ujung kiri dan gunakan mouse untuk membuat kotak di sekitar gambar. Di sini, Anda dapat melanjutkan dan memotong gambar atau menunggu hingga langkah 5.
Langkah 4: Saat muncul notifikasi yang melaporkan bahwa gambar kini tersedia di clipboard, klik notifikasi tersebut.

Langkah 5: Saat gambar yang dipotong muncul di aplikasi Snip & Sketch, edit sesuai kebutuhan menggunakan pena, stabilo, pensil, dan sebagainya. Ada juga alat potong, jika Anda tidak melakukannya saat mengambil tangkapan layar.
Langkah 6: Klik Disk tombol untuk menyimpan gambar.
macOS
Gunakan aplikasi Pratinjau
Aplikasi Pratinjau Apple tidak terlalu merepotkan saat mencari dan memotong gambar yang disimpan di Mac Anda. Ini juga merupakan penampil gambar default yang menyediakan beberapa alat pengeditan.

Langkah 1: Klik kanan pada gambar dan pilih Buka dengan pada menu pop-up, diikuti oleh Pratinjau. Jika aplikasi Pratinjau masih menjadi penampil default Anda, cukup klik dua kali pada file tersebut.
Langkah 2: Gunakan kursor mouse untuk menggambar kotak di sekitar bagian yang ingin Anda simpan.
Langkah 3: Klik Peralatan pada bilah menu, diikuti oleh Tanaman pada menu tarik-turun.
Langkah 4: Klik Mengajukan pada bilah menu, diikuti oleh Ekspor untuk menyimpan hasil edit sebagai salinan. Jika tidak, pilih Menyimpan untuk menerapkan hasil edit pada foto saat ini.
Gunakan aplikasi Foto
Foto adalah aplikasi pengelolaan dan pengeditan foto yang eksklusif untuk MacOS milik Apple, yang cara kerjanya mirip dengan iPhoto yang sekarang sudah tidak berfungsi. Seperti Pratinjau dan Photo Booth, perangkat lunak gambar minimalis sudah diinstal sebelumnya di MacOS versi terbaru, artinya siapa pun yang memiliki mesin yang menjalankan MacOS Yosemite atau lebih baru memiliki akses ke aplikasi tersebut. Dengan menggunakan Foto dengan judul yang tepat, Anda dapat dengan mudah mengelompokkan foto ke dalam album, menandainya, mengkategorikannya, dan memotongnya.

Langkah 1: Buka gambar yang ingin Anda edit. Klik Sunting tombol di sudut kanan atas. Anda mungkin diminta untuk menambahkan gambar ke perpustakaan Anda saat ini.
Langkah 2: Tab Sesuaikan, Filter, dan Pangkas muncul. Pilih Tanaman.
Langkah 3: Jika diinginkan, klik Aspek tercantum di sebelah kanan untuk memilih rasio aspek untuk hasil panen. Jika tidak, sesuaikan persegi panjang secara manual agar sesuai dengan bagian gambar yang ingin Anda potong.
Langkah 3: Klik yang kuning Selesai tombol di sudut kanan atas untuk menyelesaikan.
Chrome OS
Gunakan aplikasi Galeri
Seperti Windows 10 dan MacOS, sistem operasi Google untuk Chromebook memiliki penampil gambar default yang menyediakan beberapa alat dasar.

Langkah 1: Klik kanan pada gambar dan pilih Buka Dengan Galeri pada menu pop-up. Alternatifnya, jika Galeri masih menjadi penampil gambar default Anda, cukup klik dua kali untuk membukanya.
Langkah 2: Klik Pangkas & Putar tombol pada bilah alat.

Langkah 3: Alat potong disetel ke Bebas secara default. Gunakan kursor mouse untuk memindahkan batas dan mengatur jendela pemotongan. Alternatifnya, pilih salah satu dari lima opsi lain untuk jendela pemotongan tertentu.
Langkah 4: Klik Menutup tombol untuk menutup alat Pangkas & Putar. Alternatifnya, Anda dapat mengklik titik tiga Lagi tombol dan pilih Simpan Sebagai pada menu tarik-turun jika Anda tidak ingin menerapkan pengeditan pada file asli.
Langkah 5: Klik yang berwarna biru Menyimpan tombol, atau klik biru Panah Bawah memilih Simpan Sebagai dan simpan hasil edit sebagai salinan.
Alternatif
photoshop

Meskipun Photoshop tidak diperlukan jika Anda hanya perlu memotong gambar, Photoshop tetap menjadi perangkat lunak pengedit foto yang paling terkenal. Meskipun perangkat lunak premium mahal, Anda selalu dapat memilihnya uji coba gratis jika Anda ingin menguji kemampuannya yang luar biasa. Saat memotong, Photoshop memungkinkan Anda melakukannya hanya dalam beberapa langkah.
Langkah 1: Buka gambar yang ingin Anda edit. Selanjutnya, pilih Alat memotong dari bilah alat kiri. Bentuknya menyerupai persegi dengan beberapa garis menonjol dari dua sudutnya.
Langkah 2: Sesuaikan pilihan Anda untuk menangkap bagian gambar yang ingin Anda simpan.
Langkah 3: Jika sudah siap, klik Tanda cek pada bilah opsi di bagian atas jendela, seperti yang ditunjukkan di atas.
Langkah 4: Pilih Menyimpan untuk menerapkan perubahan pada gambar saat ini atau Simpan Sebagai untuk membuat file baru.
piksel (web)
Pixlr adalah editor gambar hebat yang dibuat untuk browser web. Perangkat lunak freemium mengharuskan Anda melakukan lebih dari sekadar mengunggah gambar atau memasukkan URL foto sebelum memotong gambar.

Langkah 1: Muatsitus web utama Pixlr dan pilih salah satu Pixlr E Tingkat Lanjut atau itu Pixlr X yang Lucu pilihan. Editor gambar mana pun bekerja secara efisien, tetapi opsi lanjutan menawarkan lebih banyak alat dan fitur untuk mengedit gambar.
Catatan: Anda mungkin perlu mengaktifkannya Adobe Flash jika pengaturan Anda saat ini memblokirnya.
Langkah 2: Dengan alat yang dipilih, pilih Buka Gambar tombol di sebelah kiri.
Langkah 3: Pilih foto yang ingin Anda unggah dan potong.
Langkah 4: Ubah ukuran gambar terlebih dahulu jika diminta. Jika Anda mengunggah gambar berukuran besar, alat ini akan menampilkan tiga opsi: Ultra HD, Full HD, atau Web. Anda juga dapat memasukkan ukuran baru secara manual. Klik Menerapkan tombol untuk menyelesaikan pengunggahan gambar.

Langkah 4: Klik Ikon Pangkas terletak di bilah alat. Alternatifnya, Anda dapat menekan Kunci Cuntuk masuk ke mode potong.
Langkah 5: Mode bebas diaktifkan secara default, memungkinkan Anda menyesuaikan ukuran dengan menggerakkan sisi masuk dan keluar. Berikut dua opsi lainnya:
- Perbandingan — Ini menjaga rasio aspek gambar tetap terkunci. Jika preset diatur ke Tidak ada, lalu Anda akan melihat batas persegi berdasarkan lebar gambar yang dapat Anda sesuaikan. Klik Turun panah di sebelah Prasetel untuk menemukan daftar rasio aspek berbeda yang dapat Anda terapkan pada gambar.
- Ukuran — Masukkan tinggi dan lebar persis yang ingin Anda gunakan.
Langkah 6: Klik Menyimpanuntuk menerapkan perubahan Anda.
Langkah 7: A Menyimpan gambar munculan muncul. Atur nama file, jenis file, dan kualitas, lalu klik warna biru Unduh tombol.
Jika Anda menggunakan aplikasi Pixlr untuk memotong foto di perangkat seluler Anda, berikut cara melakukannya Android.




Langkah 1: Saat aplikasi terbuka, ketuk Foto ikon di layar utama dan pilih foto yang disimpan di perangkat Anda.
Langkah 2: Ketuk kotak peralatan ikon di kiri bawah. Ini membuka Peralatan menu.
Langkah 3: Ketuk Tanaman ikon.
Langkah 4: Sesuaikan grid untuk menutupi bagian gambar yang ingin Anda pertahankan. Alternatifnya, pilih rasio aspek prasetel untuk menyesuaikan potongan Anda.
Langkah 5: Untuk menyelesaikan pilihan yang dipotong, klik warna hijau Tanda cek ikon di bagian bawah layar.
Langkah 6: Dengan mengklik Selesai, Anda akan menyelesaikan pengeditan yang telah Anda lakukan pada gambar Anda, jadi pastikan gambar tersebut dipotong sesuai keinginan Anda sebelum melakukannya.
Langkah 7: Dari sini, Anda akan memiliki opsi berbeda untuk menyimpan dan membagikan gambar Anda. Anda dapat memilih untuk menyimpan gambar ke perangkat Anda, atau Anda dapat memposting gambar tersebut ke outlet media sosial, termasuk Facebook, Instagram, dan Twitter. Jika Anda mengetuk Lagi, Anda akan mendapatkan lebih banyak opsi, seperti mengirimkannya ke seseorang melalui SMS atau email.
Anda dapat melakukan lebih dari sekadar memotong gambar dengan program ini, sehingga Anda dapat terus menggunakannya untuk tugas pengeditan atau penyesuaian lainnya. Menggunakan satu program untuk semua opsi pengeditan gambar ini menjadikan pengambilan dan berbagi gambar Anda menjadi tugas yang sederhana.
Rekomendasi Editor
- Aplikasi Mac terbaik untuk tahun 2023: perangkat lunak teratas untuk Mac Anda
- Pemutar musik gratis terbaik untuk MacOS
- Kini Anda dapat mengekspor video 10x lebih cepat di Adobe Premiere Pro
- Software edit video gratis terbaik tahun 2022
- Trojan MacOS ini secara diam-diam mengambil data Anda, kata Microsoft