Membuat video yang indah, lucu, atau menawan di iPhone dimungkinkan karena kamera Apple yang luar biasa. Jika Anda seorang pembuat video yang rajin, cukup keluarkan ponsel Anda dan rekam.
Isi
- Cara memotong video di iPhone
- Memotong video iPhone menggunakan iMovie
- Cara memotong video di iPhone menggunakan Video Crop
- Memangkas tidak sama dengan memangkas… atau memutar
Jika Anda membuat banyak video, kemungkinan besar Anda juga banyak mengedit, sehingga memerlukan pembelajaran cara melakukan tugas pengeditan tertentu, seperti memotong. Kami akan memandu Anda melalui beberapa metode untuk memotong video Anda, termasuk menggunakan aplikasi pihak ketiga.
Video yang Direkomendasikan
Cara memotong video di iPhone

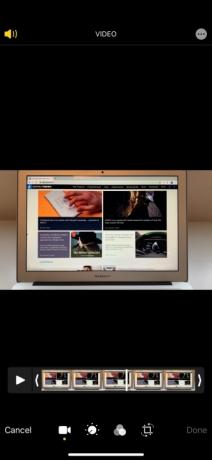
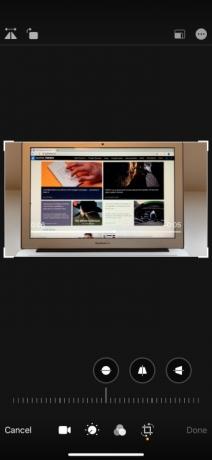
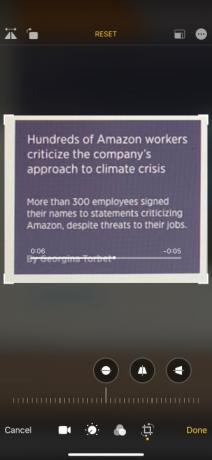
Sayangnya, Anda tidak dapat menggunakan aplikasi Kamera di iPhone untuk 'memotong terlebih dahulu' video saat Anda merekamnya. Namun, setelah foto tersebut difilmkan, Anda dapat memotongnya menggunakan aplikasi Foto, selama Anda menjalankan iOS 13 atau lebih baru (lihat di bawah jika belum). Inilah yang perlu Anda lakukan:
Terkait
- Penawaran Apple Terbaik: MacBook, AirPods, iPad, iMacs, AirTags, dan lainnya
- Apple mungkin menghadapi kekurangan iPhone 15 yang ‘parah’ karena masalah produksi, kata laporan
- Cara menghilangkan ID Apple orang lain di iPhone Anda
Langkah 1: Membuka Foto dan pilih video yang ingin Anda potong.
Langkah 2: Setelah membuka video yang diinginkan, ketuk Sunting di sudut kanan atas layar.
Langkah 3: Ketuk Pangkas-Putar ikon di bagian bawah layar Edit. Setelah berada dalam mode Pangkas, sentuh dan tahan salah satu sudut video. Kemudian mulailah menyeret perbatasan ke dalam, ke titik yang diinginkan. Ulangi dengan sudut lainnya sampai Anda selesai memotong.
Langkah 4: Mengetuk Selesai di pojok kanan bawah. Ini menghemat hasil panen. Namun, jika Anda melakukan kesalahan atau ingin mengembalikan video aslinya, Anda dapat mengetuk Sunting lagi lalu ketuk Kembali di sudut kanan bawah layar Edit.
Memotong video iPhone menggunakan iMovie
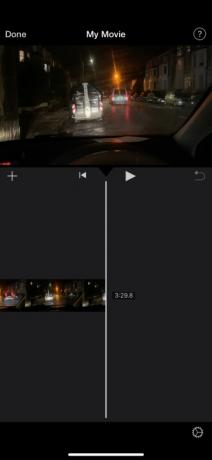
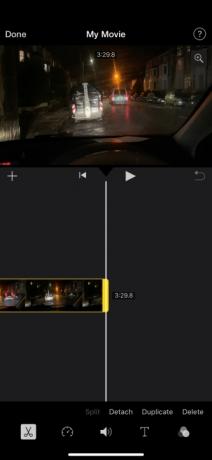
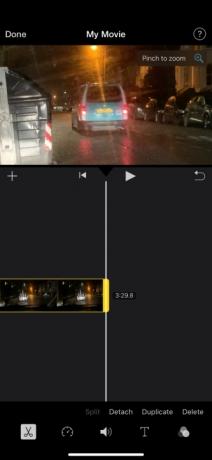
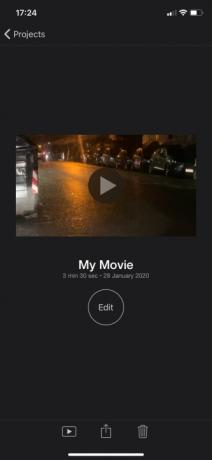
Jika Anda tidak menggunakan iOS 13 atau lebih baru, salah satu alternatif pihak pertama untuk Foto adalah iMovie. Anda biasanya akan menemukannya sudah diunduh sebelumnya di iPhone Anda. Jika belum, Anda bisa mengunduhnya melalui App Store.
Setelah diunduh, berikut cara memotong video menggunakan iMovie:
Langkah 1: Buka iMovie dan buat a Proyek baru.
Langkah 2: Mengetuk Film lalu pilih video yang ingin Anda potong. Selanjutnya, ketuk Buat Film di bagian bawah layar.
Langkah 3: Ketuk video Anda seperti yang muncul pada garis waktu di bagian bawah layar. Lalu ketuk yang kecil Perbesar ikon (ditampilkan sebagai kaca pembesar) di sudut kanan atas layar.
Langkah 4: Cubit video masuk atau keluar, untuk memperbesar dan memperkecil video (ini secara efektif memotongnya). Mengetuk Selesai di sudut kiri atas layar setelah Anda selesai.
Langkah 5: Ketuk Tindakan (Bagikan) ikon di bagian bawah layar (terlihat seperti persegi dengan panah yang mengarah vertikal ke luar). Terakhir, ketuk Simpan Video, yang menyimpan video yang baru dipotong ke Rol Kamera Anda.
Selain itu, perlu diperhatikan bahwa, dibandingkan dengan Foto, iMovie memiliki keunggulan dalam mempertahankan rasio aspek asli video Anda.
Cara memotong video di iPhone menggunakan Video Crop
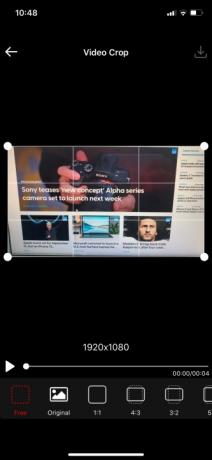
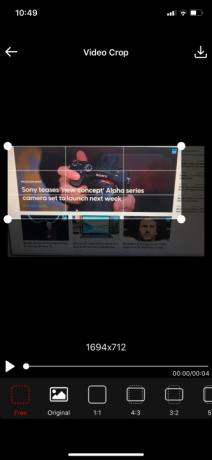
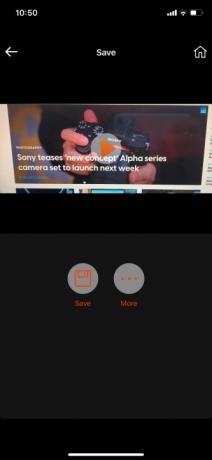
Anda dapat menemukan berbagai aplikasi hebat non-Apple yang menawarkan kemampuan pemotongan video untuk iPhone Anda jika Anda siap untuk meninggalkan dunia Apple untuk sementara waktu. Salah satu aplikasi pemotongan video yang paling umum digunakan adalah Pemotongan Video – Pangkas dan Ubah Ukuran video, dan tersedia untuk diunduh di App Store.
Setelah Anda berhasil menginstal aplikasi di perangkat Anda dari App Store, Anda dapat mulai menggunakannya untuk memotong video pilihan Anda. Yang perlu Anda lakukan hanyalah mengikuti langkah-langkah sederhana berikut yang telah kami sediakan untuk kenyamanan Anda:
Langkah 1: Buka Pemotongan Video dan ketuk OK ketika ditanya apakah Anda ingin aplikasi mengakses foto Anda. Ketuk video yang ingin Anda potong.
Langkah 2: Klik tanda centang putih di sudut kanan atas halaman. Tekan dan tahan salah satu dari empat sudut gambar yang dipilih sebelum menyeretnya sesuai keinginan Anda untuk memotongnya. Lakukan hal yang sama dengan sudut lainnya, jika perlu.
Langkah 3: Setelah Anda selesai memotong video, klik simbol Unduh di pojok kanan atas layar. Tekan Simpan untuk menyimpan video yang baru dipotong di Galeri Foto Anda. Klik Lainnya jika Anda ingin membagikan video yang dipotong di halaman media sosial Anda, misalnya.
Memangkas tidak sama dengan memangkas… atau memutar
Sebenarnya tidak banyak. Terpisah dari pemotongan manual, Pemotongan Video dapat berguna jika Anda ingin memotong video ke rasio aspek tertentu. Aplikasi tertentu seperti Instagram memiliki rasio aspek yang berbeda-beda. Pemotongan Video memungkinkan Anda mengedit dengan bebas beberapa orang berbakat bahkan menggunakannya untuk mengedit film pendek berkualitas film.
Kami ingin mencatat perbedaan antara proses tanam dan memotong video. Saat Anda memangkas video, Anda mengatur berapa lama video Anda diputar. Anda dapat dengan mudah menyesuaikannya dengan mengetuk layar dan menggeser jari Anda dari kiri ke kanan. Hal ini tentu saja tergantung di mana Anda ingin memangkas video (titik awal, titik akhir, atau tengah). Anda bahkan dapat menghapus seluruh bingkai eksternal jika perlu. Di sisi lain, saat Anda mulai memotong video, Anda memilih area tertentu yang ingin Anda simpan, lalu menghapus semua yang ada di luar area tersebut. Jika Anda masih bingung bagaimana cara kerjanya, ketahuilah bahwa memotong juga berbeda dengan memutar. Untuk membantu Anda, kami telah mengembangkan cara yang nyaman panduan tentang cara memutar video iPhone, yang dilakukan dengan menggeser seluruh video berdasarkan sudut yang ingin Anda capai.
Rekomendasi Editor
- Laporan lain menunjukkan iPhone 15 Pro akan lebih mahal
- Cara mengisi daya iPhone Anda dengan cepat
- Sebuah iPhone baru saja terjual dengan harga gila-gilaan di lelang
- Ponsel lipat ini lebih ringan dibandingkan iPhone 14 Pro Max
- Membungkuk atau patah? Tonton Nothing Phone 2 menghadapi uji ketahanan pertamanya
Tingkatkan gaya hidup AndaTren Digital membantu pembaca mengawasi dunia teknologi yang bergerak cepat dengan semua berita terkini, ulasan produk yang menyenangkan, editorial yang berwawasan luas, dan cuplikan unik.




