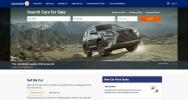terbaru dari Apple Macbook Air, MacBook Pro, dan Mac Mini memiliki perubahan penting: Semuanya menggunakan prosesor silikon M1 milik Apple. Terima kasih ke chip inovatif itu, konvergensi aplikasi iOS dan MacOS mengambil langkah maju yang besar.
Isi
- Langkah 1: Buka Mac App Store
- Langkah 2: Beralih ke aplikasi iOS
- Langkah 3: Cari aplikasi iOS Anda dan unduh
- Langkah 4: Cari aplikasi baru di Store
- Langkah 5: Hati-hati dengan aplikasi yang belum diverifikasi
- Catatan penting tentang melakukan sideload aplikasi dengan file IPA
Artinya, kini lebih mudah menggunakan aplikasi iOS di komputer Mac Anda, meskipun prosesnya juga telah berubah dari solusi yang digunakan sebelumnya. Jangan khawatir — langkah-langkah baru ini mudah dilakukan, sehingga siapa pun dapat melakukannya. Inilah yang perlu Anda ketahui.
Video yang Direkomendasikan
Langkah 1: Buka Mac App Store

Masuk ke komputer MacOS Anda dan buka Mac App Store. Anda biasanya dapat menemukan App Store di Anda Dermaga (dengan ikon mirip A), tetapi jika Anda tidak melihat ikon tersebut di sana, masih mudah untuk mengaksesnya. Pilih saja
apel ikon di sudut kiri atas layar, lalu pilih Toko aplikasi dari menu tarik-turun untuk memulai.
Di jendela App Store, lihat sudut kiri bawah jendela, dan Anda akan melihat milik Anda Akun ikon dengan nama Anda di atasnya. Pilih ikon ini (masuk jika perlu) untuk menuju ke akun Anda, yang menampilkan semua aplikasi yang telah Anda unduh.
Langkah 2: Beralih ke aplikasi iOS

Lihat tepat di bawah Akun header, dan Anda akan melihat opsi kategori untuk iPhone & iPadAplikasi. Pilih ini, dan Anda akan melihat semua aplikasi yang telah Anda unduh di iOS. Aplikasi ini sekarang tersedia untuk Anda.
Langkah 3: Cari aplikasi iOS Anda dan unduh

Pilih Unduh iCloud ikon untuk memulai proses mengunduh aplikasi iOS ke Mac Anda. Unduh aplikasi seluler sebanyak yang ingin Anda gunakan di komputer Mac Anda.
Jika Anda tidak melihat kategori Aplikasi iPhone & iPad, periksa kembali apakah Anda memiliki Mac 2020 dengan chip M1 dan apakah Anda telah memperbarui ke MacOS terbaru. Jika tidak, pilihan ini mungkin tidak muncul.
Jika Anda menggunakan paket Keluarga Berbagi dengan Apple dan beberapa akun telah mengunduh berbagai aplikasi, Anda mungkin harus melakukannya klik nama akun untuk menemukan orang yang mengunduh aplikasi yang Anda inginkan Desktop.
Proses ini juga berfungsi untuk aplikasi apa pun yang diberi label untuk iPadOS.
Langkah 4: Cari aplikasi baru di Store
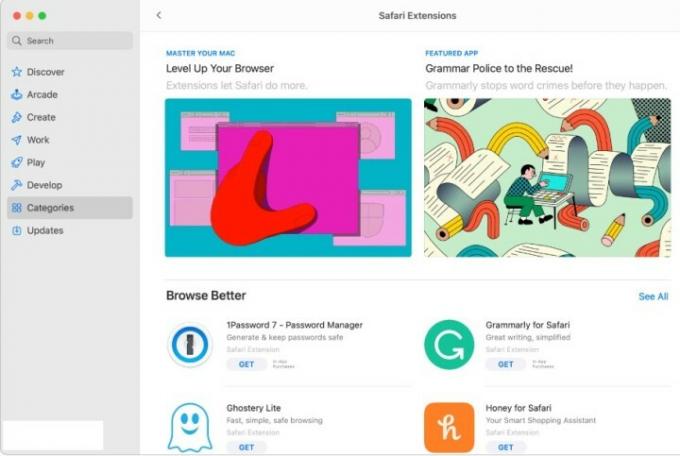
Sejauh ini, langkah-langkah ini berfungsi untuk aplikasi iOS yang sudah Anda miliki. Namun jika Anda ingin mengunduh aplikasi seluler baru khusus untuk MacOS, Anda harus mencarinya. Pergi ke Kotak pencarian di sudut kiri atas jendela App Store dan cari aplikasi yang Anda inginkan, atau pilih Menemukan atau Kategori menu untuk melihat aplikasi populer apa yang menunggu.
Saat Anda mendapatkan hasilnya kembali, lihat lagi di bagian atas daftar dan pilih Aplikasi iPhone & iPad untuk memastikan Anda menjelajah dalam kategori yang tepat. Saat Anda menemukan aplikasi yang ingin Anda unduh, pilih Mendapatkan untuk memulai proses pengunduhan. Semuanya akan berfungsi sama seperti jika Anda mengunduhnya di iPhone, dan Anda dapat menemukan aplikasi baru di Aplikasi folder di Dock Anda untuk memulai.
Langkah 5: Hati-hati dengan aplikasi yang belum diverifikasi

Saat Anda menelusuri aplikasi seluler dan memilih masing-masing aplikasi untuk mempelajari lebih lanjut tentang aplikasi tersebut, Anda mungkin memperhatikan bahwa beberapa aplikasi mengatakan sesuatu seperti “Dirancang untuk iPhone, Tidak Terverifikasi untuk MacOS.” Artinya, aplikasi tersebut telah tersedia untuk MacOS tetapi belum diubah sama sekali dari aslinya negara.
Ini sebenarnya poin penting: Kontrol layar sentuh aplikasi, pengubahan ukuran jendela, mekanisme suara dan mikrofon, UI, dan banyak faktor lainnya dapat bertindak sangat berbeda di MacOS. Beberapa aplikasi mungkin terasa sangat canggung, sementara yang lain mungkin hampir tidak dapat digunakan jika tidak disentuh oleh pengembang. Jika memungkinkan, selalu pilih aplikasi tanpa label peringatan ini karena ini menunjukkan bahwa pekerjaan telah dilakukan secara khusus untuk menyiapkan aplikasi untuk MacOS.
Catatan penting tentang melakukan sideload aplikasi dengan file IPA

Anda tidak bisa. Sebelum chip M1, penggemar aplikasi iOS dapat mengunduh file IPA dengan aplikasi seperti iMazing dan mengimplementasikannya di MacOS untuk mendapatkan versi desktop dari aplikasi seluler yang mereka inginkan. Ini bukanlah proses yang sempurna, namun berhasil bagi banyak orang dan memungkinkan banyak eksperimen dengan aplikasi yang belum tentu tersedia di Mac App Store.
Apple kini telah melarang celah sideloading ini pada versi MacOS terbaru, dan file IPA lama juga seharusnya berhenti berfungsi untuk pengguna. Pada dasarnya, Apple ingin semua orang menggunakan App Store sendiri untuk mengunduh aplikasi di MacOS, baik itu aplikasi iOS atau bukan. Hal ini juga membantu menghindari ulasan buruk untuk aplikasi yang coba diunduh orang pada platform yang tidak dirancang untuk aplikasi tersebut (seperti yang disebutkan di atas).
Hal ini jelas mengecewakan bagi pengguna yang bergantung pada sideload untuk mendapatkan koleksi aplikasi yang mereka inginkan di desktop. Sebaiknya kita berharap lebih banyak pengembang akan mengoptimalkan aplikasi seluler yang banyak dicari dan merilisnya di Mac App store secepatnya. Sementara itu, Anda harus melihat kami aplikasi Mac terbaik tahun ini Dan Aplikasi favorit Apple setahun terakhir untuk melihat apa yang dapat Anda temukan.
Rekomendasi Editor
- iMac M3 32 inci Apple mungkin menghadapi penundaan lagi
- Apple akan segera menghilangkan notch dari Mac dan iPhone Anda
- Memiliki iPhone, iPad, atau MacBook? Instal pembaruan penting ini sekarang
- Menunggu iMac M3? Kami punya kabar buruk untuk penggemar Apple
- Apple Mac Mini M2 vs. M1: jangan sampai salah membeli
Tingkatkan gaya hidup AndaTren Digital membantu pembaca mengawasi dunia teknologi yang bergerak cepat dengan semua berita terkini, ulasan produk yang menyenangkan, editorial yang berwawasan luas, dan cuplikan unik.