Misalkan Anda merasa bahwa kelambatan yang terus-menerus menghambat kinerja PC Windows 7 Anda. Mungkin sudah waktunya untuk menginstal ulang OS. Dari masalah registri hingga malware hingga kelebihan perangkat lunak yang tidak diperlukan dalam jumlah besar, instalasi OS baru dapat mengatasi beberapa masalah umum. Jika PC Anda dilengkapi dengan disk pemulihan dari pabrik, kemungkinan besar PC tersebut memiliki beberapa opsi penginstalan ulang berbeda yang bertujuan agar mesin Anda aktif dan berjalan.
Isi
- Siapkan CD/Serial key Windows 7 Anda
- Cara mencadangkan data Anda
- Cara mengatur media instalasi Anda
- Cara mendapatkan salinan Windows 7
- Cara memilih jenis instalasi
Jangan ragu untuk melihat panduan kami di cara mempercepat Windows demikian juga. Selain itu, jika Anda mengalami masalah apa pun saat menggunakan Windows 7, kami jelaskan cara memperbaiki masalah Windows 7 yang familier.
Video yang Direkomendasikan
Sayangnya, Microsoft tidak lagi menawarkan dukungan resmi untuk Windows 7 sejak 14 Januari 2020, sehingga pengguna hanya memiliki sedikit pilihan jika PC mereka bermasalah. Dengan demikian, Tren Digital
tidakmenyarankan bahwa pembaca kami menggunakan Windows 7 di perangkat mereka. Jika Anda memutuskan untuk mengabaikan saran ini, harap diperhatikan bahwa kami tidak bertanggung jawab atas kesalahan atau masalah apa pun yang mungkin terjadi. Kami sangat menyarankan Anda segera tingkatkan ke Windows 10.Siapkan CD/Serial key Windows 7 Anda
Setelah Anda selesai menginstal Windows 7, OS akan meminta Anda untuk memasukkan kunci CD/Serialnya. Kunci ini memungkinkan Microsoft memeriksa apakah Anda memiliki salinan Windows 7 yang sah dan sah, meskipun pembaruan tidak lagi tersedia. Menghindari pop-up terus-menerus dari Windows yang meminta Anda memvalidasi instalasi dengan kunci juga merupakan bonus yang bagus.
Pastikan untuk memiliki ini – Jika pemulihan PC Anda atau disk Windows 7 Anda dikemas dalam kertas atau plastik, kemungkinan besar kuncinya ada di sana. Mengingat Windows 7 tidak lagi didukung, kunci ini adalah satu-satunya cara untuk mendapatkan salinan Windows 7 yang sah dari Microsoft.
Cara mencadangkan data Anda
Apa pun jenis instalasi Windows yang Anda pilih, sebaiknya selalu buat cadangan data Anda sebelum memulai proses. Lihat panduan kami di cara mencadangkan PC Anda jika Anda lebih suka panduan langkah demi langkah atau pilihan terbaik kami perangkat lunak cadangan gratis terbaik jika Anda mencari beberapa opsi kualitas untuk membuat salinan cadangan data Anda. Memiliki salinan tambahan data Anda untuk diamankan bukanlah ide yang buruk jika terjadi kesalahan selama proses instalasi.
Cara mengatur media instalasi Anda
Jika Anda memiliki salinan disk yang asli disertakan dengan komputer Anda atau salinan Windows lainnya dalam CD atau DVD, lewati ke halaman berikutnya untuk mempelajari tentang jenis instalasi. Jika tidak, Anda harus terlebih dahulu membuat disk instalasi ulang Windows 7 dengan memuat gambar ke drive USB atau dengan membakarnya ke DVD, yang kami uraikan di bawah.
Cara mendapatkan salinan Windows 7
Jika Anda belum memiliki disk instalasi Windows, Anda dapat mengunduh salinan baru sistem operasi Microsoft. Ingatlah bahwa Anda masih memerlukan kunci serial yang sah dan cocok untuk mengaktifkan Windows 7.
Setelah Anda mengunduh Windows 7 yang sesuai, buka ini Halaman alat pengunduhan USB/DVD Windows 7 dan klik tautan unduh yang terletak di bawah bagian Instalasi halaman. Kemudian, instal alat tersebut dan ikuti petunjuk di layar. Saat alat ini berjalan, Anda harus memilih ISO Windows 7 yang Anda unduh, lalu memberi tahu alat pengunduhan USB/DVD Windows 7 apakah Anda ingin membakar file tersebut ke flash drive USB atau DVD.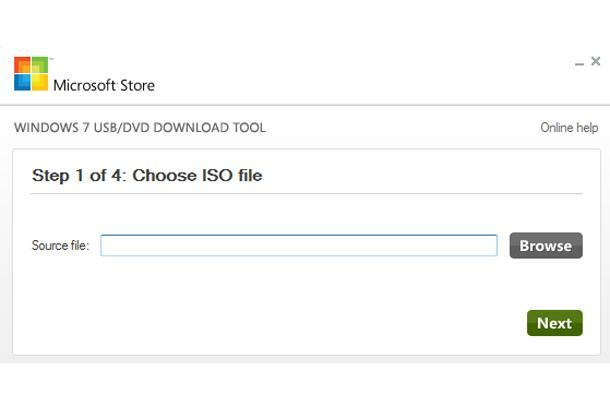
Cara memilih jenis instalasi
Pastikan disk instalasi Windows atau drive USB baru Anda dimasukkan ke PC Anda, lalu restart sistem Anda. Saat PC Anda melakukan booting, Anda akan diminta untuk menekan tombol apa saja untuk melakukan booting dari disk atau flash drive. Lakukan itu. Setelah Anda berada di program pengaturan Windows 7, klik Install. Anda akan melihat salah satu dari dua opsi pemasangan — Meningkatkan Dan Kustom (Lanjutan).
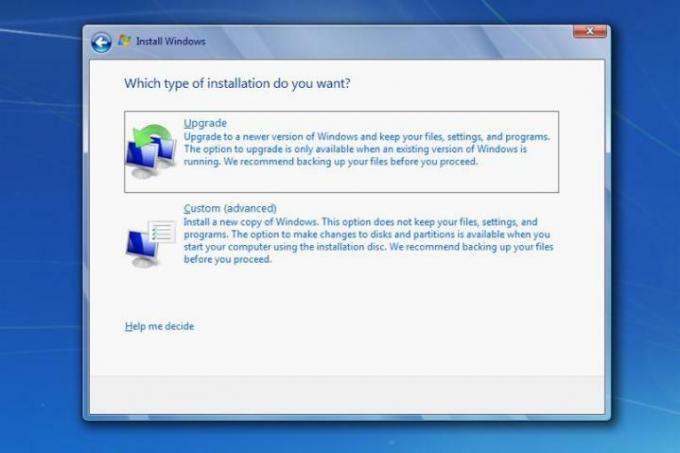
Jika Anda memilih Tingkatkan, Windows akan membiarkan file dan program Anda tetap utuh saat mengganti file sistem utama dan mengubah beberapa pengaturan. Memilih Peningkatan pada dasarnya membuat Anda tidak perlu menginstal ulang semua aplikasi dan memulihkan data dari cadangan, namun hal ini tidak memberikan PC Anda perawatan pembersihan menyeluruh. Namun, jika Anda memilih Kustom, file dan program Anda tidak akan disimpan.

Meskipun mungkin hanya ada satu opsi instalasi yang tersedia untuk Anda pilih tergantung pada konfigurasinya sistem Anda, Anda mungkin akan memiliki partisi kecil berlabel System Reserved jika Anda menggunakan Windows Vista atau versi Windows sebelumnya. Mulailah dengan memilih drive atau partisi mana yang ingin Anda gunakan untuk instalasi OS baru Anda. Akan membantu jika Anda menahan diri untuk tidak memformat ulang atau menginstal Windows pada partisi System Reserved, meskipun kemungkinan besar partisi tersebut terlalu kecil untuk mengakomodasi instalasi OS secara penuh. Melakukan hal ini akan meminimalkan kemungkinan Anda mengalami komplikasi terkait. Karena menginstal ulang Windows 7 sudah merupakan proses yang membosankan, Anda pasti tidak ingin menghadapi masalah lainnya.
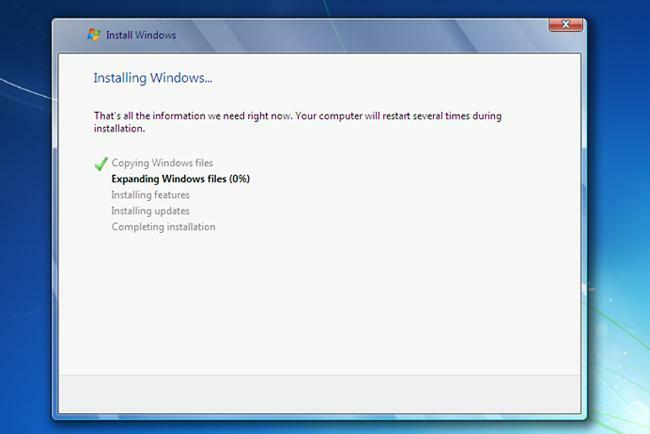
Terus klik program instalasi hingga proses dimulai. Menyalin file Windows dan memperluas file pengaturan mungkin memerlukan waktu cukup lama, jadi biarkan PC Anda sendiri selama sekitar 15-20 menit. Komputer Anda kemungkinan akan restart setidaknya sekali selama proses berlangsung, namun komputer akan segera melakukan booting kembali ke program instalasi dan melanjutkan dari bagian terakhirnya.
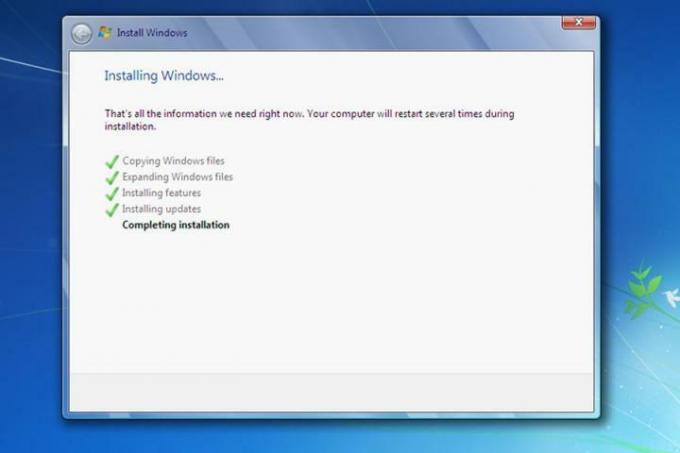
Terus navigasikan melalui program instalasi hingga proses sebenarnya dimulai. Proses penyalinan dan pengaturan mungkin memakan waktu cukup lama, jadi biarkan PC Anda mengurus semuanya selama beberapa menit — 15-20 sudah cukup untuk memulai. PC Anda mungkin restart satu kali atau lebih selama proses ini, tetapi PC Anda akan selalu boot kembali ke proses instalasi jika terjadi.
Pemasang akan meminta Anda memberikan informasi menjelang tahap akhir proses. Informasi yang Anda berikan akan secara langsung mempengaruhi seluruh penggunaan Windows 7 di masa depan, jadi jangan mengabaikan petunjuk atau memberikan tanggapan setengah hati terhadap pertanyaan apa pun yang diajukan.
Pertanyaannya akan mencakup preferensi pengguna dan informasi seperti zona waktu Anda, yang dapat membantu menyesuaikan pengalaman Windows 7 Anda. Jalankan Pembaruan Windows untuk memastikan semuanya terkini ketika sistem Anda aktif dan berjalan.
Menginstal ulang Windows 7 di komputer Anda bisa menjadi proses yang membosankan, namun bermanfaat. OS dengan pembaruan dan cicilan terkini akan membuat mesin Anda berjalan secepat dan seefisien PC baru.
Rekomendasi Editor
- Bagaimana memori GDDR7 dapat mengatasi masalah VRAM game PC
- Masalah umum Windows 11 dan cara memperbaikinya
- Windows 11 akan membuat periferal RGB lebih mudah digunakan
- Microsoft menggoda perombakan desain aplikasi utama Windows 11
- Windows Copilot menempatkan Bing Chat di setiap komputer Windows 11
Tingkatkan gaya hidup AndaTren Digital membantu pembaca mengawasi dunia teknologi yang bergerak cepat dengan semua berita terkini, ulasan produk yang menyenangkan, editorial yang berwawasan luas, dan cuplikan unik.




