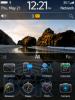Jika Anda bekerja dengan banyak gambar, memotong semuanya secara individual dengan ukuran yang sama persis bisa sangat menyusahkan. Mungkin Anda memiliki 30 gambar dan semuanya memerlukan tanda air yang sama. Apa pun kasusnya, mengedit semuanya secara bersamaan dapat menghemat banyak waktu.
Isi
- Pengeditan batch di Windows dan MacOS
- Pengeditan batch di MacOS
- Pengeditan massal di Chrome OS
Dalam panduan ini, kami menunjukkan cara mengedit banyak foto sekaligus di Windows, MacOS, dan Chrome OS. Ketiga platform tersebut memiliki alat asli untuk melakukan pengeditan sederhana, namun tidak ada cara asli untuk memanipulasi lebih dari satu gambar dalam satu waktu. Artinya kita harus beralih ke solusi pihak ketiga.
Video yang Direkomendasikan
Meskipun jumlahnya banyak aplikasi berbayar yang dengan senang hati akan mengambil uang Anda sebagai imbalan atas pengeditan massal, kami fokus pada perangkat lunak bebas yang mampu.
Terkait
- Konsep macOS ini memperbaiki Touch Bar dan Dynamic Island
- Wi-Fi tidak berfungsi? Cara memperbaiki masalah yang paling umum
- Masalah Chromebook yang paling umum dan cara memperbaikinya
Pengeditan batch di Windows dan MacOS
Untuk Windows dan MacOS, kami menggunakan pengganti Photoshop sumber terbuka dan plug-in:
Program Manipulasi Gambar GNU (GIMP) – Ancaman terbesar terhadap Adobe Photoshop adalah program desktop sumber terbuka dan gratis ini. Ia memiliki hampir semua yang Anda perlukan untuk memanipulasi gambar, seperti memotong, menyesuaikan warna, menambahkan efek, lapisan, dan banyak lagi. Kami sangat merekomendasikan software ini jika Anda ingin menghindari langganan bulanan Photoshop.
Program Manipulasi Gambar Batch (BIMP) – Ini adalah plugin gratis untuk GIMP yang menambahkan pengeditan batch. Anda perlu menginstal GIMP terlebih dahulu, diikuti dengan alat ini.
Setelah Anda menginstal kedua alat tersebut, Anda dapat menggunakannya untuk mengedit banyak gambar secara bersamaan. Petunjuk berikut ini didasarkan pada Windows, namun juga berlaku untuk MacOS.
Langkah 1: Buka GIMP dan klik Mengajukan pada menu utama.
Langkah 2: Pilih Manipulasi Gambar Batch dari menu tarik-turun.

Langkah 3: Jendela pop-up muncul. Di bawah Set Manipulasi, klik Menambahkan tombol.
Langkah 4: Pilih manipulasi pada menu pop-up yang dihasilkan.

Jendela berikutnya yang Anda lihat bergantung pada manipulasi yang Anda pilih. Berikut sekilasnya:
- Ubah ukuran – Ubah tinggi dan lebar dalam persen atau piksel. Anda juga dapat menggunakan rasio aspek Regangkan, Pertahankan, atau Empuk, dan ubah interpolasinya. Ini juga memungkinkan Anda mengubah pengaturan DPI X dan Y gambar.
- Pangkas – Anda dapat menggunakan rasio aspek standar, rasio aspek yang diatur secara manual dalam piksel, dan menentukan titik awal: Tengah, kiri atas, kanan atas, kiri bawah, atau kanan bawah.
- Balik atau Putar – Balikkan gambar Anda secara horizontal atau vertikal, atau putar 90, 180, atau 270 derajat.
- Koreksi Warna – Sesuaikan kecerahan dan/atau kontras, ubah ke skala abu-abu, atau gunakan koreksi tingkat warna otomatis. Anda juga dapat mengubah kurva warna menggunakan file pengaturan yang disimpan di PC Anda.
- Tajam atau Buram – Pindahkan penggeser ke kiri (menambah ketajaman) atau ke kanan (lebih buram).
- Tambahkan Tanda Air – Anda dapat menerapkan tanda air berbasis teks yang Anda ketik di jendela, atau memilih gambar yang disimpan di PC Anda. Anda juga dapat mengatur tingkat opacity dan lokasi watermark.
- Ubah Format dan Kompresi – Konversikan gambar Anda ke salah satu dari 10 format, termasuk JPEG, GIF, dan TGA. Ada juga penggeser kualitas mulai dari 0 hingga 100.
- Ganti nama dengan Pola – Masukkan karakter untuk mempertahankan nama file asli tanpa ekstensi, gunakan nomor tambahan, atau gunakan tanggal dan waktu yang diambil.
- Prosedur GIMP Lainnya – Pilih dari daftar yang disediakan oleh GIMP, seperti Posterize, Bump Map, Blur, dan banyak lagi.
Untuk setiap jendela manipulasi, pastikan untuk mengklik OKE tombol sehingga disimpan dalam set manipulasi saat ini.
Langkah 5: Klik Menambahkan tombol lagi jika Anda ingin menambahkan manipulasi lain ke set, seperti yang ditunjukkan di atas.

Langkah 6: Klik Tambahkan Gambar tombol yang terletak di bawah Masukkan Filedan Opsi dan pilih gambar yang ingin Anda edit secara massal.
Langkah 7: Pilih folder keluaran.
Langkah 8: Klik Menerapkan untuk memulai proses pengeditan batch.
Pengeditan batch di MacOS

Anda sekarang dapat menginstal plug-in GIMP dan BIMP di MacOS. Namun, untuk bagian ini, kami memilih alternatif berbasis aplikasi: PhotoScape X di Toko Aplikasi Mac. Ada dua fitur edit batch yang terkunci di balik paywall “pro”; namun, kebutuhan dasar seperti memotong dan mengubah ukuran tetap gratis. Masalahnya, antarmuka secara keseluruhan agak kikuk, terutama jika Anda sangat bergantung pada GIMP.
Langkah 1: Dengan PhotoScape X terbuka, klik Kelompok terletak di menu.
Langkah 2: Klik ikon “plus” berwarna biru di sebelahnya Tambah Folder di sebelah kiri untuk memuat folder yang berisi gambar Anda.
Langkah 3: Galeri gambar Anda dimuat di jendela kiri bawah. Seret gambar yang ingin Anda edit ke jendela tengah atas.
Langkah 4: Di sebelah kanan, pilih manipulator yang ingin Anda terapkan pada gambar. Seperti plugin GIMP, Anda dapat menerapkan beberapa manipulator gambar sebelum mengekspor gambar yang diubah.
Berikut sekilas manipulator yang tersedia:
- Pangkas – Klik panah atas dan bawah untuk melebarkan atau memperluas setiap sisi berdasarkan bagian tengah gambar Anda.
- Ubah ukuran – Ubah lebar dan/atau tinggi dalam piksel, ubah rasio aspek, perlebar atau perpendek tepinya, atau masukkan ukuran khusus.
- Warna - Anda memiliki banyak pilihan di sini, seperti menerapkan level, kontras, atau warna otomatis; mencerahkan atau menggelapkan; menambahkan HDR; menyesuaikan kejelasan; mengubah suhu keseluruhan, dan banyak lagi.
- Saring – Anda dapat bermain-main dengan filter untuk menambahkan efek seperti butiran, sketsa, pertajam, atau mekar. Anda dapat menggunakan filter untuk menyesuaikan warna dan noise pencahayaan.
- Film – Tambahkan hingga enam efek yang diambil dari perpustakaan besar aplikasi yang mencakup Film, Duotone, Overlay, Foto Lama, Kotoran & Goresan, dan Tekstur. Namun, beberapa di antaranya terkunci di balik paywall “pro”.
- Lampu - Seperti Film, Anda dapat menambahkan hingga enam efek yang diambil dari perpustakaan besar aplikasi yang mencakup Kebocoran Cahaya dan Suar Lensa.
- Menyisipkan - Tambahkan hingga enam sisipan: Stiker, Gambar, Gambar, Filter, dan Teks.
Langkah 5: Untuk mengekspor gambar Anda yang dimodifikasi, klik Menyimpan tombol.
Pengeditan massal di Chrome OS
Seperti Windows dan MacOS, tidak ada kemampuan pengeditan batch asli di Chrome OS. Sebagai gantinya, Anda harus beralih ke GIMP versi berbasis Linux dan plug-in BIMP.
Di Ubuntu, Anda dapat menemukan versi snap di Pusat Perangkat Lunak. Ini juga dapat terdaftar di pasar perangkat lunak distribusi lain. Alternatifnya, Anda dapat mengunduh build flatpack langsung dari gimp.org. Ingatlah bahwa untuk Pengaya BIMP, kamu akan membutuhkan alat gimp untuk mengkompilasi plug-in sebelum Anda dapat menginstalnya.
Mereka yang terbiasa dengan Linux mungkin menganggap proses ini mudah. Sayangnya, kita yang kurang berpengalaman dalam bidang teknologi mungkin menganggap solusi ini lebih merepotkan daripada manfaatnya. Sebaliknya, Anda dapat menyelamatkan diri dari sakit kepala dengan menggunakan berbasis web atau aplikasi Android yang dapat mengedit foto secara batch. Misalnya, Anda dapat menggunakan Polarr Photo Editor, Lightroom, Photoshop Express, dan Pixlr. Ketahuilah bahwa ini biasanya merupakan fitur berbayar.
Rekomendasi Editor
- Punya iPhone, iPad, atau Apple Watch? Anda perlu memperbaruinya sekarang
- Apakah macOS lebih aman dibandingkan Windows? Laporan malware ini punya jawabannya
- Malware Mac ini dapat mencuri data kartu kredit Anda dalam hitungan detik
- MacGPT: cara menggunakan ChatGPT di Mac Anda
- Aplikasi Mac terbaik untuk tahun 2023: perangkat lunak teratas untuk Mac Anda
Tingkatkan gaya hidup AndaTren Digital membantu pembaca mengawasi dunia teknologi yang bergerak cepat dengan semua berita terkini, ulasan produk yang menyenangkan, editorial yang berwawasan luas, dan cuplikan unik.