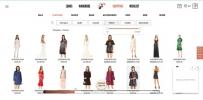Asisten suara Amazon, Alexa, biasanya dikaitkan dengan perangkat pintar, mulai dari rangkaian speaker pintar Echo milik Amazon hingga TV yang kompatibel, AC, dan banyak lagi. Namun kami tidak selalu menyebutkan bahwa Alexa berfungsi dengan baik di komputer Windows 10 dan Windows 11, yang bisa sangat merugikan. berguna jika Anda lebih suka menggunakan PC di rumah, namun tetap menginginkan kontrol suara yang mudah untuk perangkat pintar atau rutinitas keamanan Anda. Mari kita lihat cara mendapatkan fitur Alexa tersebut di komputer Windows Anda dan apa yang harus dilakukan dengannya.
Isi
- Langkah 1: Perbarui semuanya
- Langkah 2: Unduh aplikasi Alexa
- Langkah 3: Siapkan Alexa
- Langkah 4: Bereksperimenlah dengan perintah suara berbasis Windows
- Langkah 5: Hubungkan perangkat pintar Anda ke Alexa dan gunakan
Langkah 1: Perbarui semuanya
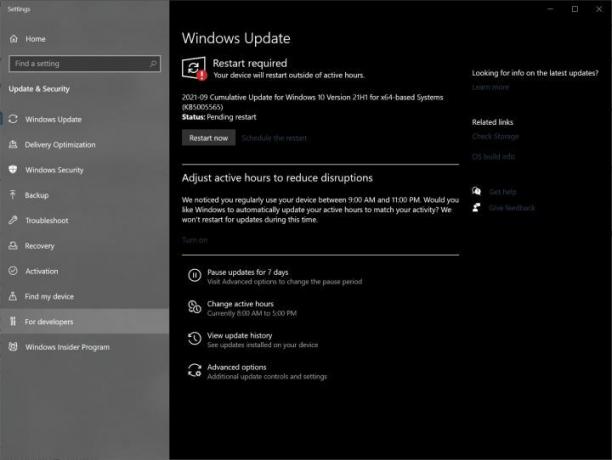
Periksa apakah komputer Windows Anda telah diperbarui sepenuhnya dan siap digunakan. Kamu bisa mengunduh Alexa pada Windows 10 atau jendela 11, namun sebaiknya pastikan versi yang Anda miliki memiliki pembaruan terkini. Ini membantu keamanan dan kompatibilitas.
Langkah 2: Unduh aplikasi Alexa
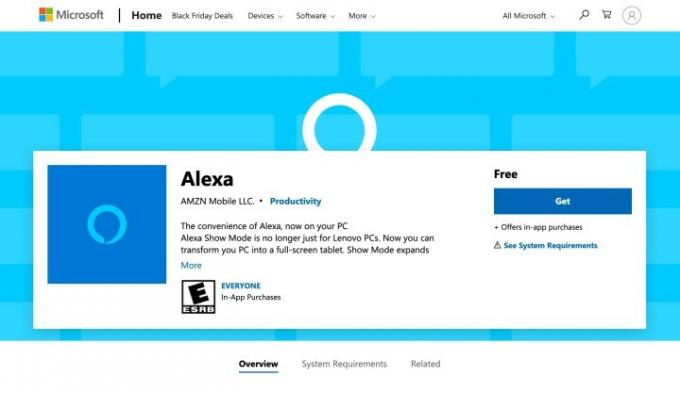
Microsoft telah menyiapkan aplikasi Alexa versinya sendiri dan menunggu untuk diinstal: Temukan aplikasi Alexa di situs Microsoft di PC Windows Anda, dan pilih Mendapatkan (atau kadang-kadang Install) untuk memulai pengunduhan. Ketika pengunduhan selesai (
Langkah 3: Siapkan Alexa
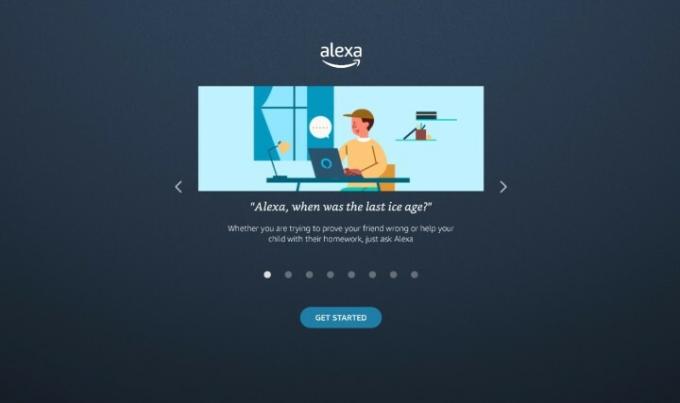
Alexa sekarang akan memulai wizard pengaturan di PC Anda. Mulailah dengan memilih Memulai.
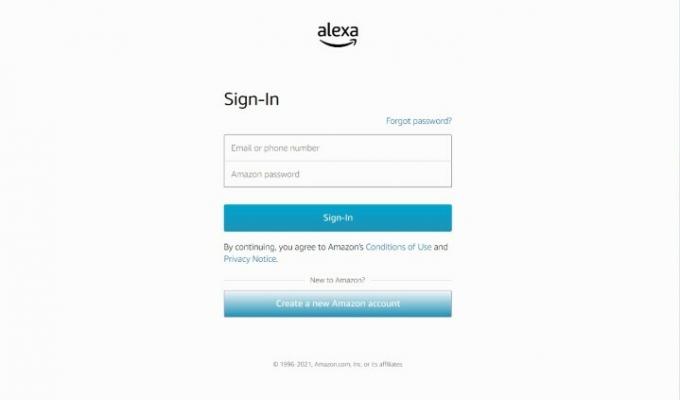
Kemudian masuk dengan informasi akun Amazon Anda.
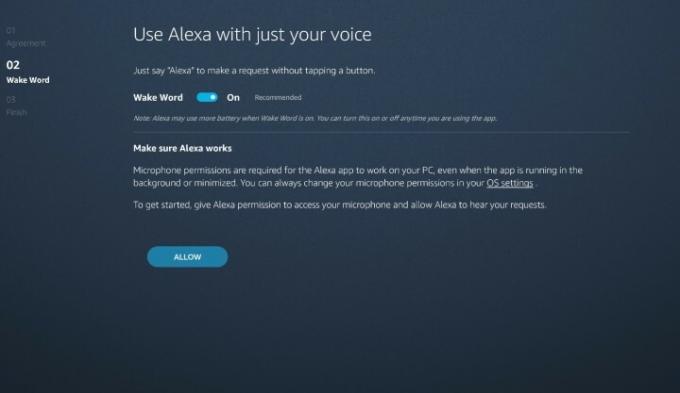
Wizard akan memandu Anda melalui serangkaian pertanyaan tentang bagaimana Anda ingin menggunakan Alexa. Bila perlu, pilih Setuju & Lanjutkan untuk melanjutkan melalui petunjuknya. Saat Anda mencapai halaman Wake Word, pastikan Wake Word diaktifkan — ini berarti
Anda juga akan memiliki opsi untuk memulai Alexa saat login, dan menyematkannya
Pada titik tertentu, Alexa juga akan menanyakan apakah Anda ingin mengaktifkan asisten suara di layar kunci. Ini berarti
Langkah 4: Bereksperimenlah dengan perintah suara berbasis Windows
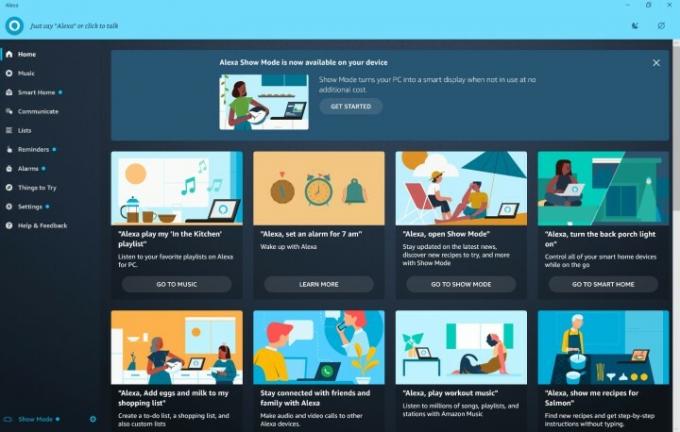
Alexa dapat melakukan banyak hal di PC Anda dengan segera, jadi sebaiknya temukan perintah berguna yang dapat Anda gunakan sepanjang hari. Itu

Kami menyarankan untuk mencoba perintah seperti meminta Alexa membuat pengingat, melihat kalender Anda, atau menambahkan sesuatu ke daftar belanja. Anda juga dapat memutar musik pilihan Anda dengan layanan musik yang tepat terhubung ke Alexa. Anda dapat memilih untuk menelepon atau mengunjungi orang-orang di daftar kontak Anda, dan dengan Mode Pertunjukan diaktifkan, Anda juga dapat mengubah panggilan ini menjadi obrolan video. Anda juga bisa bertanya
Langkah 5: Hubungkan perangkat pintar Anda ke Alexa dan gunakan
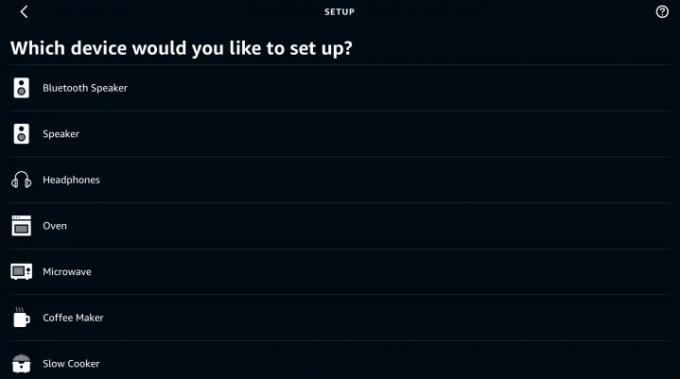
Anda juga dapat menggunakan Alexa di PC Anda untuk mengontrol perangkat pintar apa pun yang terhubung.
Kabar baiknya adalah jika Anda pernah menghubungkan perangkat pintar apa pun ke Alexa sebelumnya,
Rekomendasi Editor
- Cara menyinkronkan perangkat Alexa Anda
- Amazon Echo Show 5 bisa menjadi milik Anda seharga $45 berkat Prime Day
- Pembuat Kopi Keurig ini dapat menjadi milik Anda seharga $50, karena Prime Day
- SodaStream ini didiskon dari $160 menjadi $90 untuk Prime Day
- Prime Day berarti Anda dapat menambahkan bidet ke toilet Anda dengan harga di bawah $50
Tingkatkan gaya hidup AndaTren Digital membantu pembaca mengawasi dunia teknologi yang bergerak cepat dengan semua berita terkini, ulasan produk yang menyenangkan, editorial yang berwawasan luas, dan cuplikan unik.