Jika Anda baru saja mendapatkan iPhone baru atau alamat email baru, menghubungkan akun email ke ponsel Anda mungkin merupakan prioritas utama. Apple membuat proses ini semudah mungkin — dengan asumsi aplikasi Mail Anda belum hilang dari rumah Anda layar — namun tetap penting untuk mengetahui ke mana harus pergi sehingga Anda dapat menautkan akun Anda ketika Anda memiliki beberapa cadangan menit.
Isi
- Opsi 1: Tambahkan email secara otomatis
- Opsi 2: Tambahkan email secara manual
Inilah semua yang perlu Anda ketahui tentang menambahkan email Anda, baik secara otomatis atau manual.
Video yang Direkomendasikan
Bacaan lebih lanjut
- Aplikasi email terbaik untuk iPhone dan iPad
- Cara mengirim pesan teks dari komputer
- Cara membuat alamat email sekali pakai
Opsi 1: Tambahkan email secara otomatis
Apple memudahkan pengaturan email dengan menghubungkan ke penyedia populer melalui pengaturan. Kuncinya adalah proses ini hanya berfungsi pada platform email utama seperti Google, iCloud, Microsoft Exchange, dan Yahoo, yang juga dapat mengintegrasikan informasi lain seperti acara kalender dengan ponsel Anda. Kecuali Anda menggunakan klien email yang lebih kecil dan kurang dikenal, ini adalah tempat terbaik untuk memulai.
Terkait
- Cara mengisi daya iPhone Anda dengan cepat
- Sebuah iPhone baru saja terjual dengan harga gila-gilaan di lelang
- Ponsel lipat ini lebih ringan dibandingkan iPhone 14 Pro Max
Langkah 1: Pastikan iPhone Anda menyala dan terhubung ke internet sebelum Anda mulai. Mulai dari layar beranda, dan pilih aplikasi Pengaturan untuk memulai.
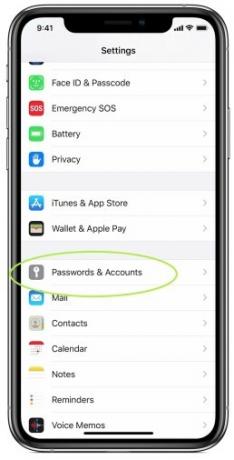
Langkah 2: Di Pengaturan, gulir ke bawah hingga Anda melihat opsi Kata Sandi & Akun dengan logo kunci. Pilih ini. Di layar berikutnya, Anda akan dapat melihat akun terhubung apa pun yang mungkin sudah Anda miliki (iCloud, misalnya, mungkin sudah ada berdasarkan cara Anda mengatur iPhone). Memilih Menambahkan akun untuk memulai proses menambahkan email Anda.
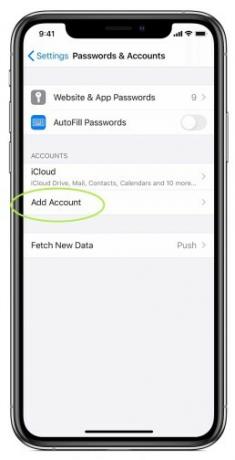
Langkah 3: Apple sekarang akan menunjukkan kepada Anda beberapa penyedia email teratas yang dapat terhubung secara otomatis — saat ini semuanya ada enam. Pilih platform email Anda dari daftar ini, atau buka bagian kami tentang memasukkan email secara manual.
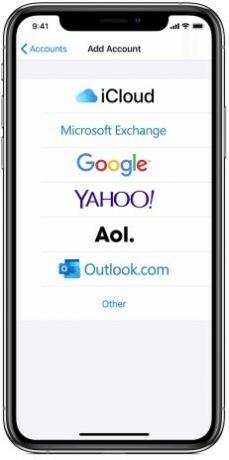
Langkah 4: Masukkan alamat email Anda dan kata sandi akun email Anda di layar baru. Setiap penyedia akan memiliki proses loginnya sendiri-sendiri, jadi ini akan terlihat sedikit berbeda berdasarkan pilihan Anda. Microsoft Exchange, misalnya, akan memberi Anda formulir dasar yang harus diisi dan ID Perangkat Exchange untuk digunakan administrator Exchange Anda. Yahoo hanya akan membawa Anda ke versi halaman web loginnya. Apa pun tampilan layarnya, daftar dengan informasi yang benar, dan pilih Berikutnya.
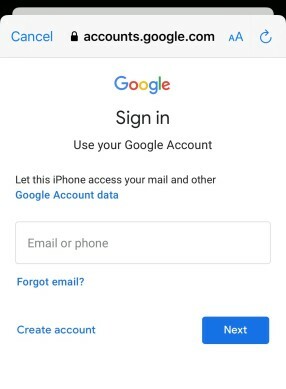
Langkah 5: Apple Mail kemudian akan memverifikasi akun Anda dan menautkan email Anda. Anda sekarang memiliki opsi untuk mengimpor dan menggunakan informasi spesifik dari kalender atau kontak email Anda. Biasanya merupakan ide bagus untuk menyinkronkan info ini di seluruh perangkat, namun Anda dapat memilih mana yang tepat untuk Anda. Simpan email Anda setelah selesai, dan selesai!
Opsi 2: Tambahkan email secara manual
Opsi ini berfungsi jika Anda ingin menghubungkan alamat email yang bukan salah satu dari beberapa penyedia besar yang terdaftar Apple atau jika email Anda tidak tersedia online dengan cara yang sama. Untungnya, pengaturannya masih sangat mudah dan tidak memakan waktu lama, meskipun Anda mungkin tidak memiliki opsi untuk menautkan kontak dan kalender.
Langkah 1: Sama seperti opsi otomatis, mulailah dengan masuk ke Pengaturan. Gulir ke bawah ke Kata Sandi & Akun, lalu pilih Menambahkan akun.
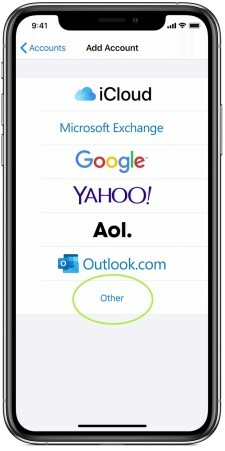
Langkah 2: Di sini, Anda akan melihat daftar penyedia otomatis yang kompatibel dari Apple, tetapi di bagian bawah, perhatikan ada opsi untuk Lainnya. Memilih Lainnya memulai.
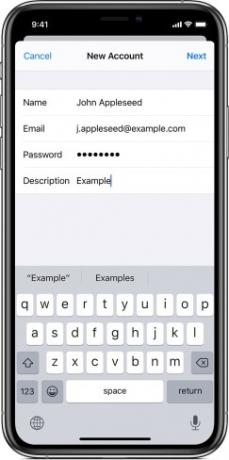
Langkah 3: Anda sekarang akan memiliki sejumlah opsi untuk menambahkan berbagai akun, tetapi Anda ingin opsi pertama di atas, Tambahkan Akun Email. Apple akan memberi Anda formulir untuk diisi dengan nama, alamat email, kata sandi, dan deskripsi Anda (misalnya, Anda mungkin ingin memberi label pada email kantor atau sekolah). Isi semua informasi ini, lalu pilih Berikutnya.
Langkah 4: Tunggu aplikasi memverifikasi informasi email Anda. Jika terjadi kesalahan, pastikan alamat dan kata sandi Anda benar-benar akurat. Jika semuanya berjalan sesuai rencana, email Anda akan ditemukan, dan Anda dapat memilih Selesai untuk menyelesaikan prosesnya.
Akun email Anda sekarang harus ditautkan! Buka aplikasi Mail dan tunggu hingga aplikasi diperbarui, yang mungkin memerlukan waktu beberapa menit. Setelah selesai, Anda akan dapat mengakses semua pesan email Anda, beserta fungsi dasar untuk membuat dan mengelola email. Ingatlah untuk menyegarkan aplikasi untuk memastikan aplikasi mencari email baru saat Anda menggunakannya!
Anda juga dapat melihat panduan kami di cara membuka kunci iPhone Anda tanpa pengenalan wajah atau cara memindahkan foto antar iPhone jika Anda mendapatkan model baru.
Rekomendasi Editor
- Laporan lain menunjukkan iPhone 15 Pro akan lebih mahal
- Apple mungkin menghadapi kekurangan iPhone 15 yang ‘parah’ karena masalah produksi, kata laporan
- Cara menghilangkan ID Apple orang lain di iPhone Anda
- Pembaruan keamanan penting untuk perangkat Apple hanya memerlukan beberapa menit untuk diinstal
- Mengapa Anda tidak dapat menggunakan Apple Pay di Walmart
Tingkatkan gaya hidup AndaTren Digital membantu pembaca mengawasi dunia teknologi yang bergerak cepat dengan semua berita terkini, ulasan produk yang menyenangkan, editorial yang berwawasan luas, dan cuplikan unik.




