Photoshop bukan hanya sebuah aplikasi untuk para profesional yang membutuhkan editor gambar yang kuat. Ini juga merupakan program serbaguna yang dapat dimanfaatkan oleh rata-rata pengguna yang tidak memiliki pemahaman mendalam tentang pengeditan gambar digital. Salah satu komponen Photoshop yang paling umum digunakan adalah alat pengubah ukurannya.
Isi
- Menggunakan alat Pengubah Ukuran Gambar
- Bagaimana cara mengubah ukuran gambar di Photoshop tanpa kehilangan kualitas?
- Menyesuaikan ukuran gambar dengan alat Transform
- Menggunakan templat prasetel untuk mengubah ukuran gambar
Berikut cara mengubah ukuran gambar di Photoshop.
Video yang Direkomendasikan
Mudah
5 menit
Adobe Photoshop
komputer
Menggunakan alat Pengubah Ukuran Gambar
Langkah 1: Setelah Anda membuka gambar yang ingin Anda ubah ukurannya, klik Gambar tab. Dari menu tarik-turun, pilih Ukuran gambar bidang.
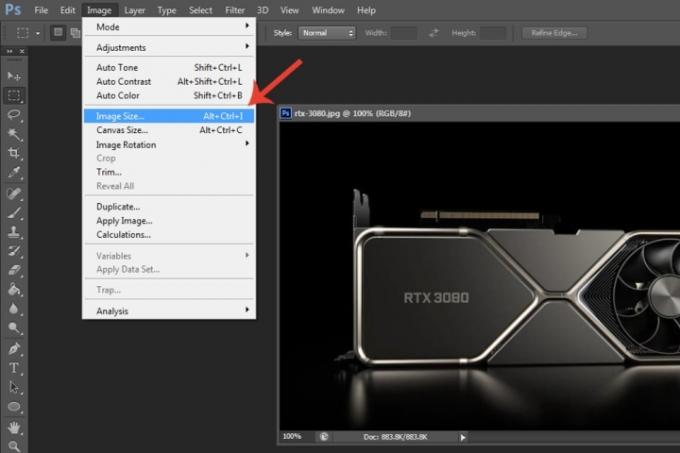
Langkah 2: Ini akan membuka jendela terpisah tempat Anda dapat menyesuaikan ukuran gambar melalui beberapa opsi konfigurasi. Untuk mengubah lebar atau tinggi, sorot kotak yang mencantumkan ukuran saat ini dengan mengklik dua kali angka di dalamnya, lalu masukkan lebar atau tinggi baru. Tergantung pada bidang mana yang Anda pilih, Photoshop akan secara otomatis memasukkan tinggi/lebar baru untuk mempertahankan rasio aspek.
Namun, jika Anda ingin memasukkan lebar dan tinggi secara manual, batalkan pilihan Batasi proporsi kotak. Harap diingat bahwa tidak memasukkan lebar/tinggi yang sesuai dapat menyebabkan gambar terdistorsi.
Jika Anda ingin mengubah ukuran gambar di Photoshop tanpa kehilangan kualitas (kecuali Anda tahu apa yang Anda lakukan), pastikan Batasi proporsi kotak dipilih.
Klik OKE ketika kamu sudah selesai.
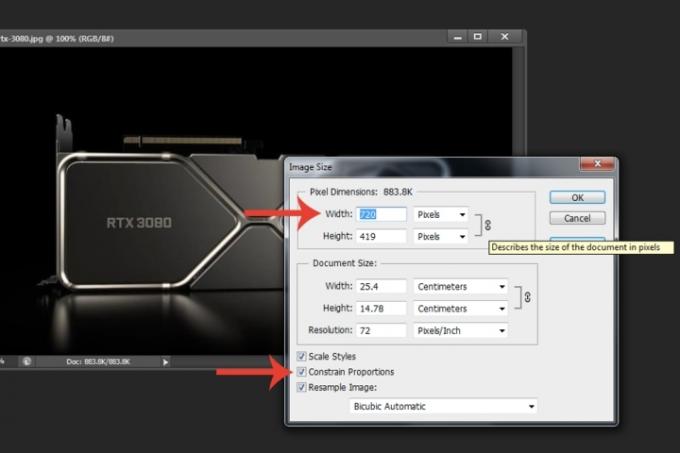
Terkait
- Bagaimana kami menguji laptop
- Cara mengakses web gelap
- 5 fitur AI luar biasa di Photoshop yang dapat Anda gunakan sekarang
Bagaimana cara mengubah ukuran gambar di Photoshop tanpa kehilangan kualitas?
Sebagai tambahan Batasi proporsi, fitur lain yang ditawarkan Photoshop untuk mempertahankan kualitas gambar adalah miliknya Bikubik lebih halus telah ditentukan sebelumnya.
Langkah 1: Buka Ukuran gambar jendela melalui Gambar tab.
Langkah 2: Jika Anda memperbesar gambar, sesuaikan ukuran gambar seperti yang dijelaskan di bagian sebelumnya. Setelah selesai, klik menu tarik-turun di bagian bawah dan pilih Bicubic lebih halus (terbaik untuk pembesaran).
Jika Anda memperkecil gambar, pilih Bharper bikubik (terbaik untuk reduksi) pilihan. Klik OKE.
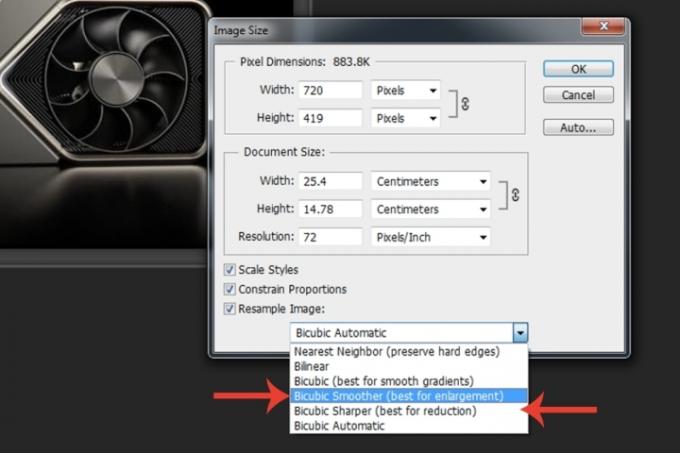
Menyesuaikan ukuran gambar dengan alat Transform
Itu Mengubah alat adalah cara lain untuk mengubah ukuran gambar tanpa mengubah dimensi inti file. Ini juga berfungsi sebagai jalan pintas untuk mengubah ukuran gambar di Photoshop.
Langkah 1: Pastikan gambar dipilih. Menggunakan Ctrl + A kombinasi keyboard untuk melakukannya. Sekarang klik Sunting tab > Mengubah > Skala.
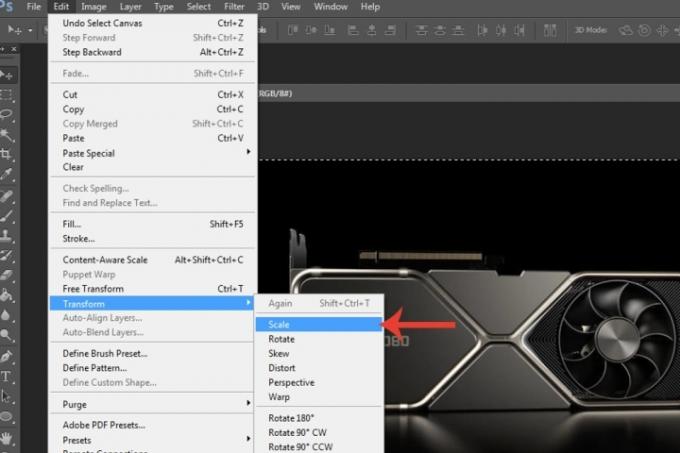
Langkah 2: Di sudut dan sisi setiap bagian gambar Anda, seret kotak persegi panjang kecil untuk menskalakan gambar. Alternatifnya, gunakan Ctrl + T pintasan keyboard untuk mengaktifkan alat Skala.

Menggunakan templat prasetel untuk mengubah ukuran gambar
Photoshop menyediakan beberapa pilihan ukuran gambar default yang dapat membantu Anda dalam mengubah ukuran gambar tanpa mengubah sendiri lebar dan tinggi secara manual. Di versi Photoshop yang lebih baru, klik Cocok dengan menu tarik-turun di dalam Ukuran gambar jendela untuk melihat apa yang dapat Anda pilih.
Rekomendasi Editor
- Cara menggabungkan file PDF di Windows, macOS, atau web
- Cara mengingat email di Outlook
- Cara memberi hadiah game di Steam
- Cara membatalkan Spotify Premium
- Cara membersihkan kipas laptop
Tingkatkan gaya hidup AndaTren Digital membantu pembaca mengawasi dunia teknologi yang bergerak cepat dengan semua berita terkini, ulasan produk yang menyenangkan, editorial yang berwawasan luas, dan cuplikan unik.


