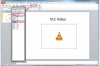Paths dapat disalin di Photoshop CC dengan dua cara: menggunakan panel Paths atau alat Path Selection. Setiap metode dapat menduplikasi jalur secara keseluruhan atau sebagian jalur yang dipilih.
Panel Jalur
Jalur duplikat dari panel Paths menggunakan menu konteks klik kanan. Jalur duplikat adalah salinan persis dari aslinya yang ditempatkan pada lapisan jalurnya sendiri.
Video Hari Ini
Langkah 1
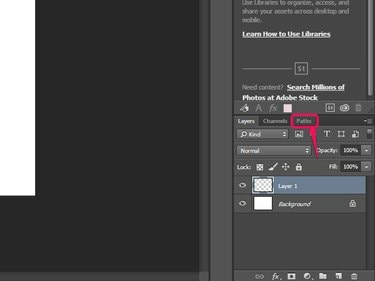
Kredit Gambar: Gambar milik Adobe.
Klik jalan tab di Panel lapisanl untuk membuka panel Paths.
Langkah 2
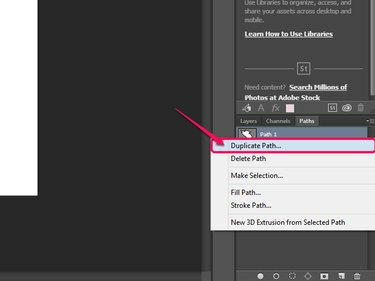
Kredit Gambar: Gambar milik Adobe.
Klik kanan jalan dan pilih Jalur Duplikat.
Langkah 3
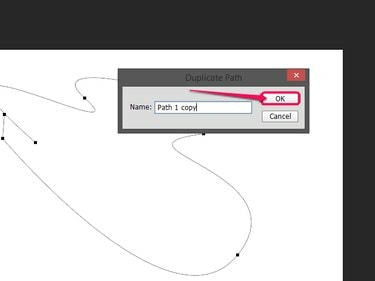
Kredit Gambar: Gambar milik Adobe.
Masukkan nama untuk jalur duplikat dan klik oke.
Tip
Anda juga dapat menduplikasi jalur apa pun dengan menyeretnya ke Buat Jalur Baru ikon pada panel Paths.
Photoshop juga memiliki alat yang dirancang khusus untuk memilih jalur. Dengan menggunakan alat ini, Anda dapat memilih seluruh jalur atau segmen tertentu dan menyalinnya ke papan klip. Dari sana, Anda dapat menempelkan jalur untuk membuat jalur duplikat di dokumen yang sama atau di file baru.
Memilih dan Menyalin Jalur
Langkah 1
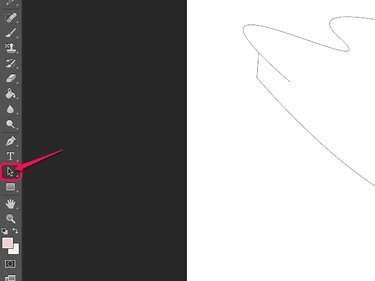
Kredit Gambar: Gambar milik Adobe.
Memilih Alat Pemilihan Jalur di bilah alat atau tekan A pada keyboard untuk memilih alat.
Langkah 2
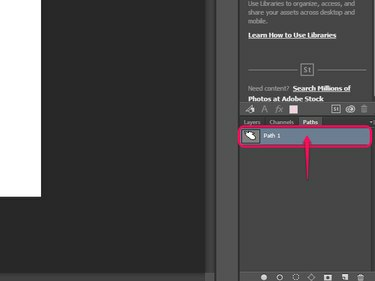
Kredit Gambar: Gambar milik Adobe.
Pilih jalur yang diinginkan di jalan panel.
Langkah 3
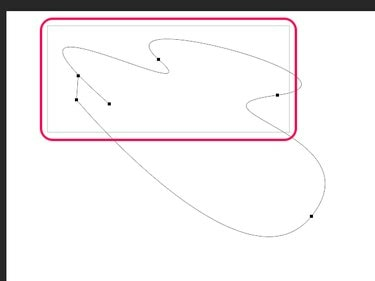
Kredit Gambar: Gambar milik Adobe.
Gambarlah kotak tenda di sekitar segmen jalur yang diinginkan atau seluruh jalur menggunakan alat Pemilihan Jalur.
Langkah 4
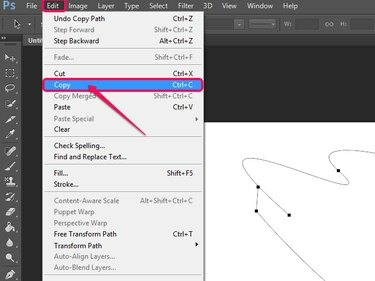
Kredit Gambar: Gambar milik Adobe.
Klik Sunting diikuti oleh Salinan atau tekan Ctrl-C pada keyboard.
Menempel Ke Layer Jalur Baru
Langkah 1
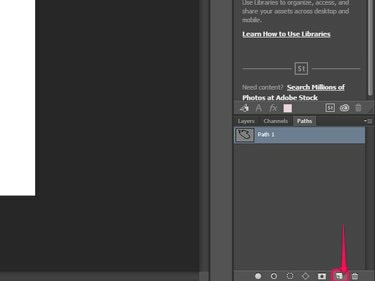
Kredit Gambar: Gambar milik Adobe.
Buat layer jalur baru dengan mengklik Buat Jalur Baru ikon.
Langkah 2
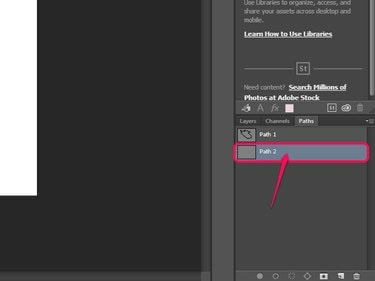
Kredit Gambar: Gambar milik Adobe.
Pilih layer jalur baru.
Langkah 3
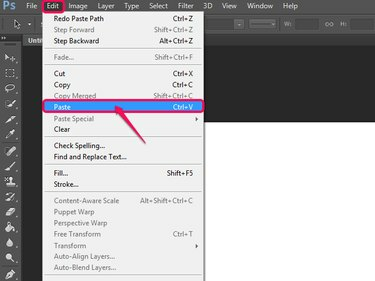
Kredit Gambar: Gambar milik Adobe.
Klik Sunting diikuti oleh Tempel atau tekan Ctrl-V pada keyboard Anda.
Menempel Ke Dokumen Baru
Langkah 1
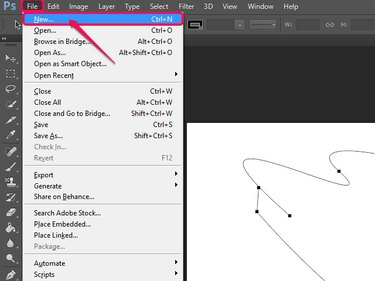
Kredit Gambar: Gambar milik Adobe.
Klik Mengajukan diikuti oleh Baru atau klik Ctrl-N pada keyboard.
Langkah 2
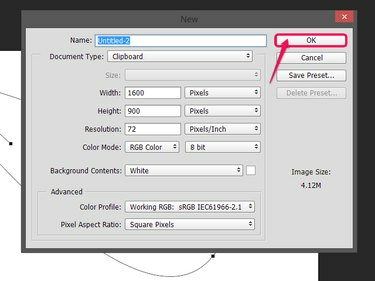
Kredit Gambar: Gambar milik Adobe.
Klik oke untuk membuat dokumen baru.
Langkah 3
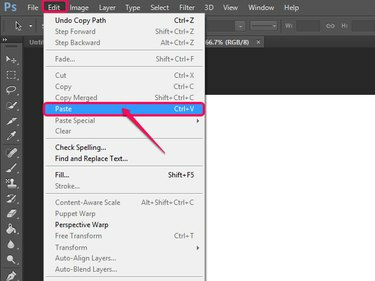
Kredit Gambar: Gambar milik Adobe.
Klik Sunting diikuti oleh Tempel atau Ctrl-V untuk menempelkan jalur ke dokumen baru.
Tip
Anda dapat membuka gambar yang ada dan menempelkan jalur ke dalamnya. Pilih Mengajukan, diikuti oleh Membuka, pilih file dan klik Membuka. Anda juga dapat menekan Ctrl-O pada keyboard Anda untuk memanggil menu Buka.
Menduplikasi pada Layer Jalur yang Sama
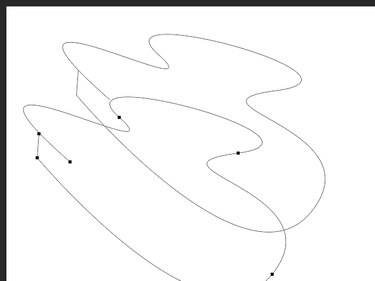
Kredit Gambar: Gambar milik Adobe.
Untuk menduplikasi di jalur yang sama, pilih jalur dengan Pemilihan jalur alat dan kemudian tahan tombol Alt tombol dan seret jalur ke lokasi yang diinginkan.
Tip
Meskipun tidak dirancang khusus untuk digunakan dengan jalur, alat Seleksi Langsung dapat digunakan dengan cara yang sama seperti alat Seleksi Jalur untuk memilih dan menyalin jalur.