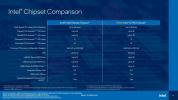Itu Permukaan Pro 8 merupakan 2-in-1 terbaru Microsoft yang dirilis pada akhir tahun 2021 di samping Surface Go 3. Ini menampilkan bezel yang lebih ramping, haptik di layar, dan kecepatan refresh 120Hz baru. Meski keren, jika Anda mengalami masalah dengan Surface baru Anda, jangan kesal. Kami di sini untuk membantu.
Isi
- Layar sentuh tidak berfungsi atau ada masalah dengan kecerahan
- Tidak ada suara
- Wi-Fi tidak berfungsi
- Type Cover tidak dapat terhubung
- Surface Pen tidak berfungsi, atau tidak ada umpan balik haptik
- Permukaan terasa atau mulai lambat
- Minta bantuan Microsoft
Video yang Direkomendasikan
Mudah
10 menit
Permukaan Pro 8
Dalam panduan ini, kami akan membahas beberapa masalah paling umum di Surface Pro 8, dan bagaimana Anda dapat memperbaiki semuanya. Kami akan melihat hal-hal seperti Wi-Fi, Bluetooth, kecerahan layar, dan banyak lagi.

Layar sentuh tidak berfungsi atau ada masalah dengan kecerahan
Salah satu masalah utama yang mungkin dialami orang dengan Surface Pro 8 adalah layar sentuh yang tidak responsif atau masalah kecerahan. Hal ini mungkin disebabkan oleh masalah perangkat lunak, atau karena perangkat keras, misalnya perangkat terjatuh. Apa pun pilihannya, inilah trik untuk mencoba dan menemukan perbaikan.
Langkah 1: Buka Start Menu dan ketik Perangkat Diagnostik Permukaan Jika tidak ada hasil, instal aplikasi dari Microsoft Store.
Langkah 2: Luncurkan aplikasi, dan ketik Layar sentuh di kotak sebelah kanan. Windows akan memeriksa pembaruan, dan meminta Anda untuk menginstalnya. Jika tidak ada yang tersedia, Anda akan dibawa ke Perbaikan Sistem di langkah berikutnya. Ikuti instruksi di layar Anda dan jawab pertanyaan apa pun.
Terkait
- Cara mengonversi HEIC ke JPG di Windows 11
- Masalah multi-monitor yang paling umum dan cara memperbaikinya
- Bagaimana macOS Sonoma dapat memperbaiki widget — atau membuatnya lebih buruk lagi
Langkah 3: Aplikasi Diagnostik Surface akan menjalankan daftar pengujian, dan jika menemukan masalah dengan layar sentuh Anda, maka secara otomatis akan menjalankan perbaikan dan meminta Anda untuk memulai ulang. Jika resolusi tidak dapat dicapai, Anda dapat mengklik salah satu tautan pada langkah terakhir untuk menelepon Microsoft, atau menjadwalkan perbaikan langsung.

Tidak ada suara
Masalah umum lainnya yang mungkin dihadapi banyak orang dengan Surface Pro 8 adalah tidak ada suara yang keluar dari sistem. Anda mungkin ingin memeriksa untuk melihat apakah Anda memilikinya headphone atau apa pun yang terhubung ke perangkat Anda terlebih dahulu, tetapi jika tidak dan sistem masih dalam mode diam, ikuti langkah-langkah di bawah ini.
Langkah 1: Periksa untuk melihat apakah Surface Pro Anda dibisukan. Ketuk tombol mute pada keyboard untuk membunyikan suara, atau buka Pengaturan Cepat, lalu seret penggeser volume ke atas agar tidak lagi dibisukan.
Langkah 2: Jika masalah masih belum terpecahkan, buka jendela 11 Mulai Menu dan ketik Perbaiki Audio lalu, klik hasil yang bertuliskan Temukan dan perbaiki masalah pemutaran suara Ikuti langkah-langkah di layar Anda dengan mengklik Berikutnya
Langkah 3: Windows akan berhenti dan memulai layanan audio untuk Anda, dan suara Anda akan kembali. Jika masih tidak berhasil, coba restart PC Anda, atau periksa pembaruan di Pembaruan Windows.

Wi-Fi tidak berfungsi
Tidak dapat menghubungkan Surface Pro 8 Anda ke internet? Ya, selama Anda mengonfirmasi bahwa perangkat lain terhubung ke Wi-Fi Anda dengan baik, dan login Wi-Fi Anda benar, Anda dapat menjalankan diagnostik jaringan di Surface Pro 8 untuk memperbaiki masalah tersebut. Begini caranya.
Langkah 1: Klik ke Menu Mulai Windows 11. Lalu, ketik Masalah Jaringan. Dari sana, pilih Temukan dan Perbaiki Masalah Jaringan pilihan.
Langkah 2: Ikuti petunjuk di layar Anda, dan lanjutkan dengan mengklik Berikutnya. Perintah diagnostik akan memulai dan menghentikan adaptor jaringan, dan memperbaiki masalah apa pun. Itu juga akan mencari pembaruan juga.
Langkah 3: Jika semuanya gagal, coba mulai ulang perangkat Anda. Atau, mendekatlah ke router Wi-Fi Anda atau coba gunakan dongle Wi-Fi, atau kabel Ethernet.
Untuk tips lebih lanjut, lihat panduan kami di masalah Wi-Fi umum dan cara memperbaikinya.

Type Cover tidak dapat terhubung
Jika Anda mengalami masalah fisik dengan Type Cover di Surface Pro 8 Anda, jangan khawatir. Perbaikan paling umum adalah membersihkan port POGO di bagian bawah Surface Pro 8, atau di Type Cover. Seka port dengan kain, atau gunakan udara bertekanan untuk menghilangkan debu. Jika tidak berhasil, coba jalankan Surface Diagnostic Toolkit menggunakan layar sentuh di sistem Anda, karena ini mungkin masalah perangkat lunak.
Untuk tip lebih lanjut, pertimbangkan panduan kami tentang caranya membersihkan keyboard laptop.

Surface Pen tidak berfungsi, atau tidak ada umpan balik haptik
Punya masalah dengan Surface Pen Anda? Jika itu adalah Surface Slim Pen 2 yang baru, pastikan Anda telah memasukkannya ke dalam dudukannya di Type Cover. Ini akan mengisi daya pena. Selain itu, pastikan Bluetooth di sistem Anda diaktifkan, karena ini adalah cara pena secara otomatis berpasangan dengan Surface Pro 8 Anda untuk fitur seperti umpan balik haptic. Jika tidak, jika Anda menggunakan Surface Pen lama, periksa apakah baterainya perlu diganti. Microsoft memiliki panduan itu mungkin bisa membantu.
Untuk masalah umpan balik haptik pada Slim Pen 2, buka Bluetooth dan Perangkat bagian pengaturan Windows 11. Lalu, pergi ke Pena dan Tinta Windows dan pastikan saklarnya untuk Sinyal Taktil aktif.

Permukaan terasa atau mulai lambat
Jika Surface Pro 8 Anda terasa lebih lambat dari biasanya, Anda mungkin ingin menjalankan beberapa tes di Windows 11. Coba bersihkan disk Anda, hapus instalan aplikasi yang tidak diinginkan, atau hentikan proses di Pengelola Tugas. Begini caranya.
Langkah 1: Bersihkan disk sistem Anda dengan mencari Pembersihan disk di Menu Mulai Windows 11. Klik hasilnya, lalu centang semua kotak, lalu klik OKE. Jika mau, Anda juga dapat membersihkan file sistem dengan mengklik Bersihkan File Sistem tombol. Jika sudah siap, klik Hapus File untuk memulai proses.
Langkah 2: Hapus instalasi aplikasi yang tidak diinginkan dari Windows 11 dengan masuk ke Start Menu, klik kanan aplikasi itu dalam daftar, dan pilih Copot pemasangan
Langkah 3: Memukul Ctrl + alternatif + Menghapus dan pilih Pengelola tugas. Kemudian, klik Proses tab dan cari proses latar belakang yang mungkin menggunakan CPU, memori. Perlu diingat, jangan menghentikan proses sistem, dan hanya menghentikan proses dari program yang tidak digunakan. Klik kanan prosesnya, lalu klik Tugas akhir untuk mematikannya.
Langkah 4: Saat berada di Task Manager, cari aplikasi yang mungkin memperlambat waktu startup Anda. Klik Rintisan lalu klik Status untuk mengurutkan berdasarkan diaktifkan atau dinonaktifkan. Anda dapat mengeklik kanan aplikasi tertentu, dan memilih Cacat untuk mempercepat waktu booting Anda. Perlu diingat, beberapa aplikasi sistem perlu dijalankan di awal.
Minta bantuan Microsoft
Jika Anda mengalami masalah yang tidak tercantum di sini, kami sarankan Anda menghubungi Microsoft untuk mendapatkan bantuan. Mengunjungi Situs web Dukungan Permukaan di PC lain, pilih perangkat Anda, lalu klik Dapatkan Layanan tautan. Nomor Dukungan Surface Microsoft adalah 800-642-7676 dan agen akan dengan senang hati membantu.
Rekomendasi Editor
- Laptop Surface paling kuat yang pernah ada mungkin diluncurkan akhir tahun ini
- Cara install Windows 11 atau Windows 10 di Steam Deck
- Memberi peringkat ke-12 versi Windows, dari yang terburuk hingga yang terbaik
- Cara mengaktifkan atau menonaktifkan ChatGPT dari taskbar Windows
- Penawaran Microsoft Surface Laptop dan Surface Pro terbaik — mulai dari $600